معرفی لایه جدید Constarint layout در اندروید
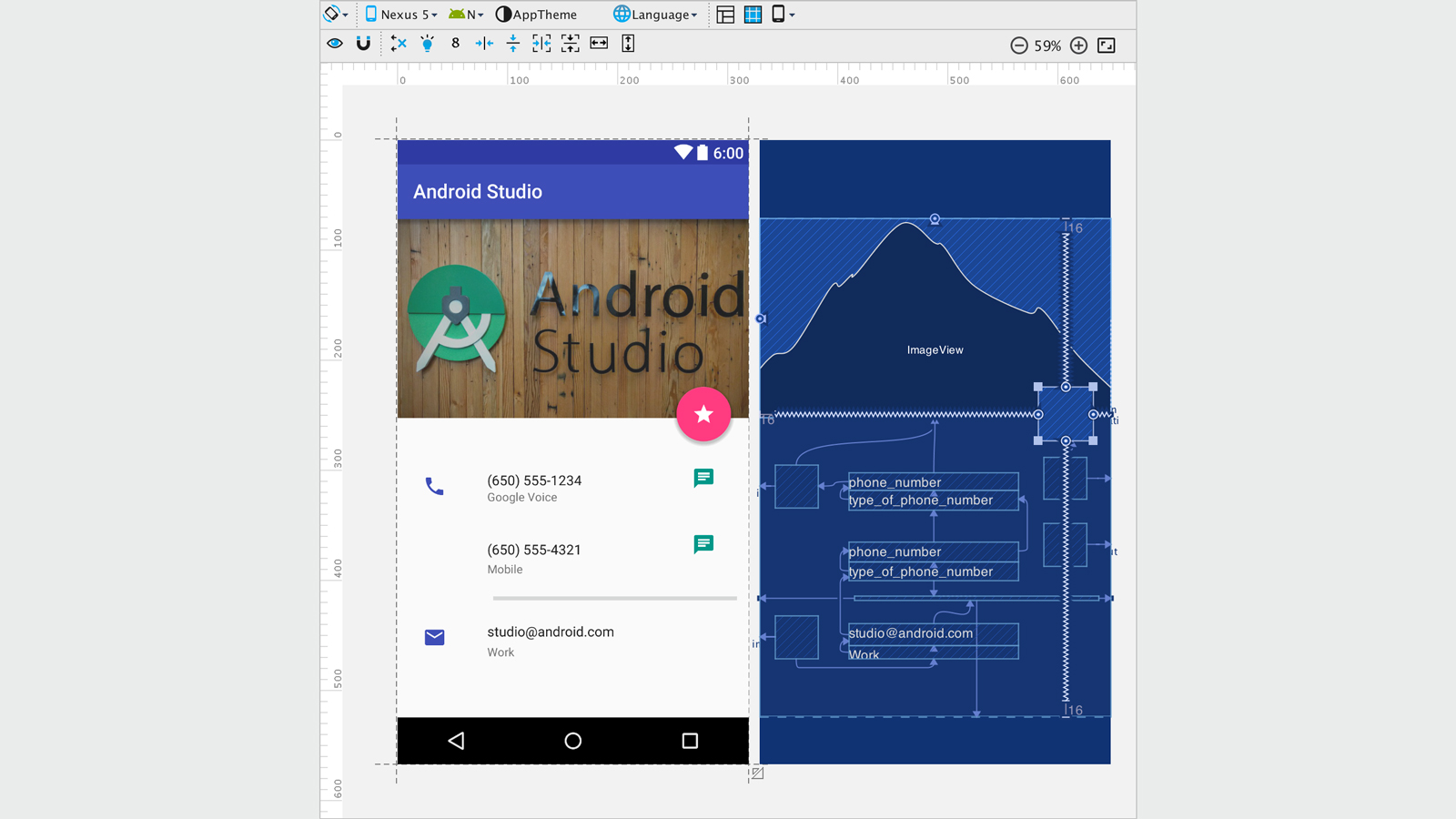
این لایه قدرتمند به همراه ویراشگر آن که از ورژن ۲.۲ به بعد به اندروید استدیو اضافه شده است به طور اخصای برای لایه Constraint Layout ساخته شده است که شما در این ویراشگر می توانید هم به صورت دستی محدودیت ها(Margins , Paddings,…) را ایجاد کنید و هم می توانید این کار را به ویراشگر قدرتمند Constraint Layout بسپارید که این ویرایشگر به طور خودکار برای شما این محدودیت ها را ایجاد می کند.
محدیودیت ها در Constraint Layout:
در Constraint Layout شما می توانید محدودیت های ایتم مد نطر خودتون رو به راحتی با وابسته کردن ایتم مد نطرتون به دیگر ایتم های موجود در صفحه قرار بدید.کمی پیچیده است؟! در ادامه می فهمید.
محدویت ها در ایتم ها در چهار جهت هر ایتم مشخص شده است که شما با کلیک بر هر سمت ایتم مد نطرتون و کشیدن و متصل کردن به ایتم دیگر می تونید آن را ایجاد کنید.
شما می تونید ایتم های زیادی رو در کنار هم قرار بدید و با کلیک کردن مجموع ایتم های روی صفحه را نسبت به هم محدودیت گذاری کنید.
اگر فکر می کنید که کار با این لایه بسیار سخت و پیچیده است باید به اطلاع شما برسانم که سخت در اشتباهید ، کار کردن با Constraint Layout بسیار ساده است و بسیار شبیه به کار کردن با Relative Layout است اما در استفاده از محدودیت ها با هم کمی تفاوت دارند.

- Resize handle.با کلیک کردن بر روی این قسمت که در این تصویر می بینید
 می توانید ایتم مد نطر خود را تغییر اندازه بدهید.
می توانید ایتم مد نطر خود را تغییر اندازه بدهید. - Size handle. که با این تصویر مشخص شده است
 به عنوان مثال اگه شما بر روی Size handle سمت چپ کلیک کنید و اون به سمت راست ایتم دیگری بچسبانید ایتم مد نطر شما در سمت راست ایتم مشخص شده قرار می گیرد و یا اگر Size handle را بگیرید و به سمت راست Constraint Layout بکشید ایتم مورد نظر شما در سمت راست لایه قرار میگیرد.
به عنوان مثال اگه شما بر روی Size handle سمت چپ کلیک کنید و اون به سمت راست ایتم دیگری بچسبانید ایتم مد نطر شما در سمت راست ایتم مشخص شده قرار می گیرد و یا اگر Size handle را بگیرید و به سمت راست Constraint Layout بکشید ایتم مورد نظر شما در سمت راست لایه قرار میگیرد. - Baseline handle.که در تصویر میبینید
 در موارد خاصی وجود درارد.در مواردی که دردرون ایتم ها متن قرار می گیرد وجود دارد این تصویر برای چپ چین کردن یا راست چین کردن متن موجود در ایتم به کار میرود.
در موارد خاصی وجود درارد.در مواردی که دردرون ایتم ها متن قرار می گیرد وجود دارد این تصویر برای چپ چین کردن یا راست چین کردن متن موجود در ایتم به کار میرود.
شروع کار با Constraint Layout:
اصولا دو روش برای ایجاد Constraint Layout در اندروید استدیو وجود دارد. شما می تونید این لایه رو از طریق کد های XML ایجاد کنید و یا از طریق مشخص کردن root element در هنگام ساخت لایه XML لایه Constraint layout را ایجاد کنید و یا با تبدیل لایه های قدمی (…,LinearLayout,RelativeLayout) به Constraint Layout می توانید این لایه را ایجاد کنید.

راه اندازی:
بعد از نصب اندروید استدیو ۲.۲ شما نیاز به Android Support Repository 32 یا بالا تر دارید تا بتوانید Constraint Layout را اندازی کنید.
- ابتدا شما نیاز دارید تا کتابخانه Constraint Layout را در بخش Dependencies برنامه خود اضافه کنید با استاده از دستور زیر که در فایل build.gradle قرار میگیرد شما می توانید این کتابخانه را به برنامه خود اضافه کنید :
dependencies {
compile 'com.android.support.constraint:constraint-layout:1.0.0-alpha1'
}
- پروژه خود را همگام سازی(Sync) کنید.
اضافه کردن محدودیت ها:
بعد از اولین قدم که راه اندازی Constraint Layout است قدم بعدی اضافه کردن محدودیت ها به دو المنت موجود در صفحه است.
برای مثال ImageView را بردارید و در Constraint Layout بیاندازید. بلافاصله بعد از رها کردن ImageView در صفحه به سرعت صفحه ایی برای شما باز می شود که از شما در خواست می کند که فایل resource یا drawable را برای ImageView مشخص کنید. یکی از انها را انتخاب کنید و سپس کلید OK را انتخاب کنید. همچنین یک TextView بردارید بکشید و در قسمتی که می خواهید در لایه قرار بگیرد رها کنید.
برای ایجاد محدودیت قسمت بالای side handle موجود در ImageView را کلید کنید بکشید و به بالای لایه اصلی خود که Constraint Layout است ببرید و پس از اتصال رها کنید. همچنین قسمت بالایی side handle موجود در TextView را انتخاب کنید و به side handle زیرین ImageView بچسبانید و رها کنید.
استفاده از Inspector Pane:
اکنون که با راه اندازی Constraint Layout و ایجاد محدودیت ها آشنا شدیدحال وقت آن رسیده که با بخش Inspector Pane موجود در سمت راست layout builder می باشد. در زیر این بخش شما لیست گوناگونی از ویژگی های ایتمی که انتخاب کرده اید مشاهده می کنید. البته ویژگی هایی که در این بخش نشان داده می شوند ویژگی های پر کاربر ایتم انتخاب شده هستند. برای مثال به شکل زیر دقت کنید:

شما می توانید از اسلایدر هایی که در سمت چپ و پایین قرار دارند به صورت درصد است ، به طور مجزا مقدارx و y ایتم مد نطر خودتون را جا به جا کنید.
همچنین می توانید ابعاد ایتم مد نظرتون را با تغییر دادن در layout_width و layout_height در بخش inspector pane تغییر بدید.
حالا بیاید نگاهی دقیق تر به مربع داخل بخش inspector pane بیاندازیم :

در داخال این مربع سه حالت وجود دارد که شما می توانید با کلیک کردن بر روی خط های مستقیم موجود در مربع آن ها را تغییر بدهید:
- Fixed mode:
 این حالت به شما اجازه میدهد که ایتم شما طول و عرض اختصاصی خود را داشته باشد.
این حالت به شما اجازه میدهد که ایتم شما طول و عرض اختصاصی خود را داشته باشد. - Any size:
 این حالت به شما اجازه میدهد ایتم شما در فضای خالی موجود در Constraint Layout پر شود.
این حالت به شما اجازه میدهد ایتم شما در فضای خالی موجود در Constraint Layout پر شود. - Wrap content:
 این حالت فقط برای این است که ایتم خود را تمام صفحه کنید.
این حالت فقط برای این است که ایتم خود را تمام صفحه کنید.
استفاده کرد از Auto-connect برای اضافه کردن محدودیت ها:
قابلیت Autoconnect به مانند یک پیشنهاد دهنده است که برای شما محدودیت ها را بین ایتم ها با ایتم ها و یا المنت های همسایه به صورت اتوماتیک برقرار می کند.
برای فعال سازی autoconnect شما می توانید با کلیک بر روی ایکون  در قسمت top bar محیط اندروید استودیو این کار را انجام دهید.
در قسمت top bar محیط اندروید استودیو این کار را انجام دهید.
حرف اخر:
این پست همچنان به طور کامل تمام ویژگی های Constraint Layout را توضیح نداده است و در آینده همراه با ویدو و مقالات بیشتر و قرار دادن مثال هایی بیشتر این لایه بسیار قدرتمند را به شما توضیح خواهیم داد.

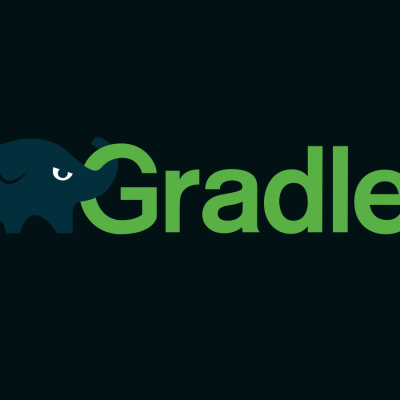

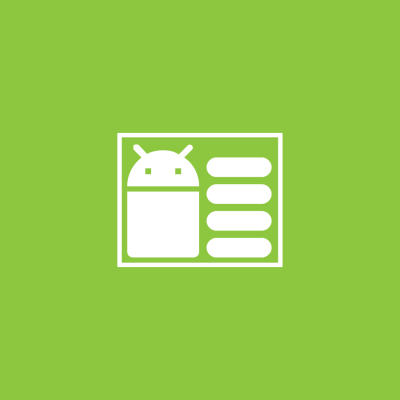
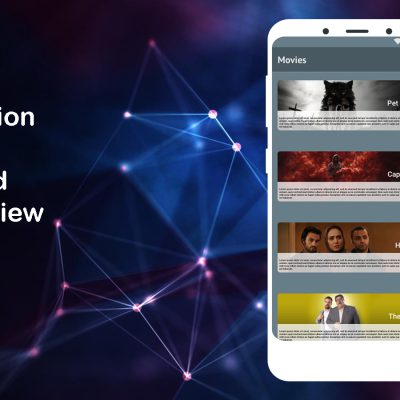
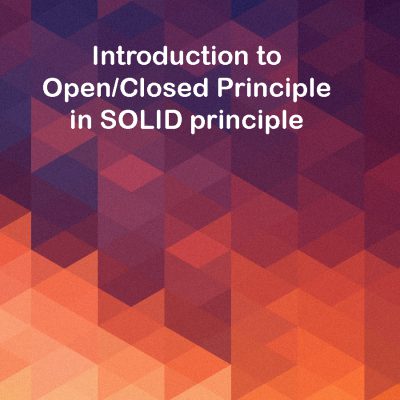

دیدگاهتان را بنویسید
برای نوشتن دیدگاه باید وارد بشوید.