ایجاد Mesh متمرکز در Ansys
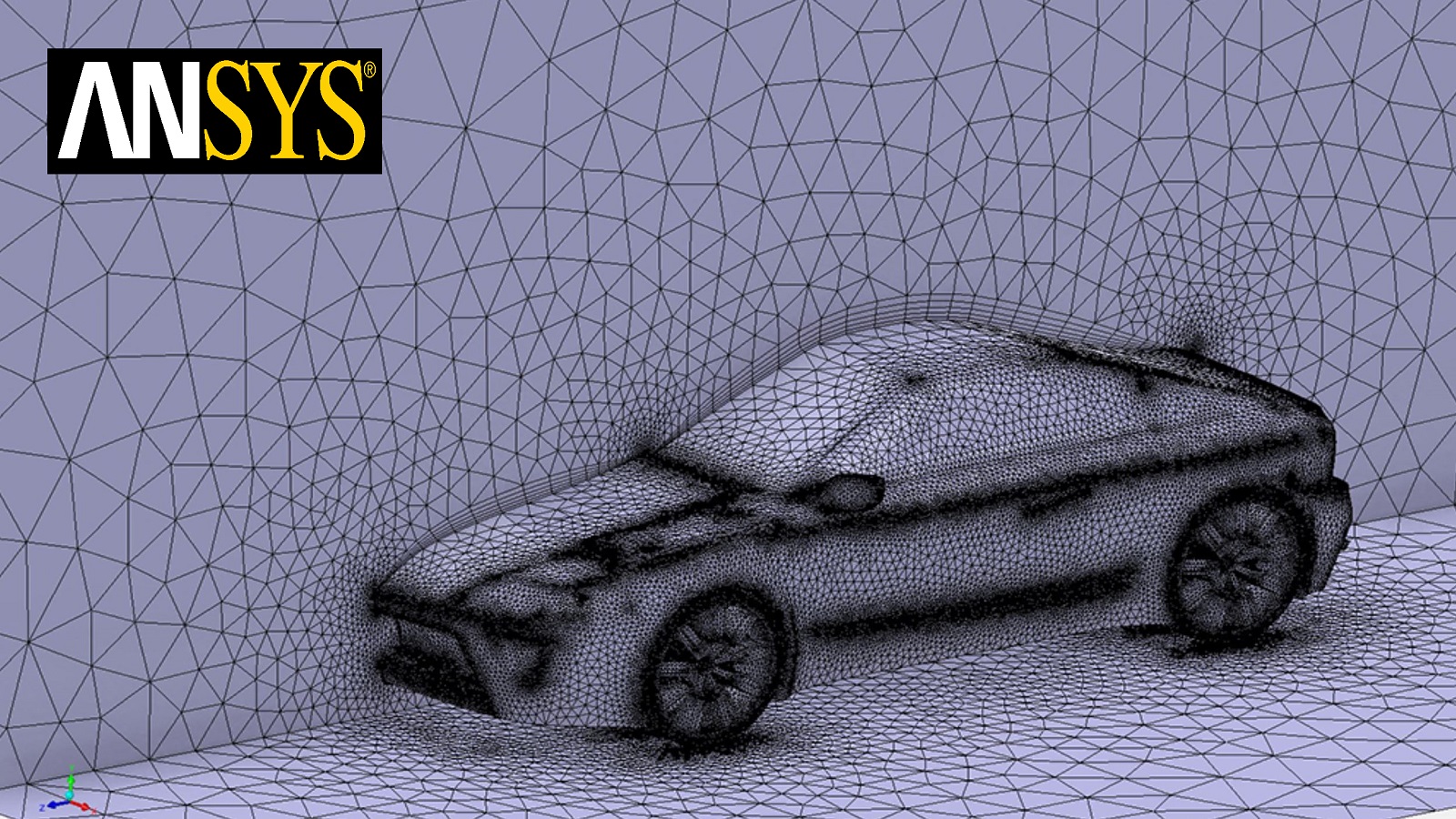
پس از آشنایی با محیط شبکه بندی یا Mesh، در این مقاله قصد داریم تا به برخی دستورات خاص DesignModeler و شبکه بندی (مثل تصویر زیر) بپردازیم.
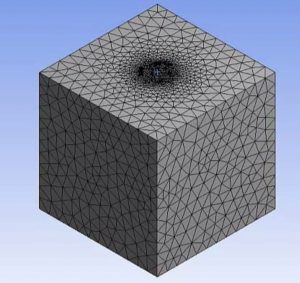
همانطور که می بینیم در مکان مشخصی، المان ها تراکم بیشتری نسبت به نقاط دیگر دارند. این کار برای مسائلی است که در نقاط مشخص نیازمند به حل دقیق هستند. برای مثال می خواهیم انتقال حرارت روی سطح جسمی را تحلیل کنیم. برای این کار باید سطح مدل مان را به طور مناسب شبکه بندی کنیم.
با یک مثال ساده انجام این کار را یاد می گیریم. به صورت گام به گام این شکل را با هم تحلیل می کنیم. ابتدا مدل مکعبی می خواهیم، پس با استفاده از یک سطح مقطع مربع و دستور حجمی Extrude مدل را ایجاد می کنیم.
AnsysWorkbench را راه اندازی می کنیم.
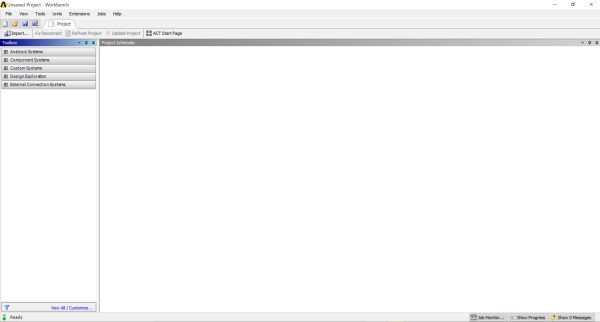
مدل سازی
برای مدل سازی، از محیط DesignModeler استفاده می کنیم. پس در قسمت Component System که ماژول های نرم افزار به طور جدا قرار دارند، Geometry را انتخاب می کنیم.

می توانیم دو بار روی Geometry کلیک کنیم یا با عمل Drag آن را به سمت محیط Project Schematic بکشیم و در هر مکانی که خواستیم رها کنیم.
پس از این کار با راست کلیک روی Geometry که در صفحه Project Schematic واقع شده است، با انتخاب DesignModeler وارد این محیط می شویم.
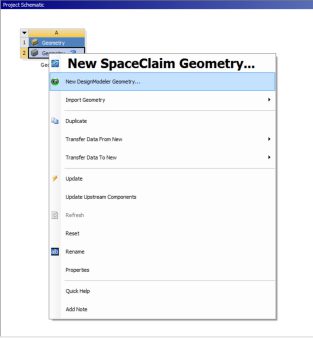
پس از ورود به محیط DesignModeler ابتدا واحد اندازه گیری ابعاد را مشخص می کنیم. این کار را از قسمت Unite انجام داده و واحد را روی Millimeter قرار می دهیم.
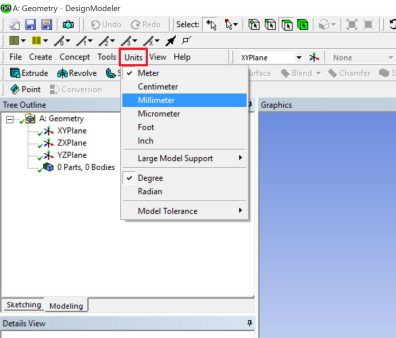
حال طبق تحلیل باید یک سطح مقطع تعریف کنیم. برای مثال یک مربع به ضلع ۱۰۰ میلی متر را رسم می کنیم. ابتدا صفحه مختصات XY را انتخاب می کنیم. برای مشاهده صفحه به صورت عمودی، روی XYPlane راست کلیک کرده و گزینه Look at را انتخاب می کنیم.
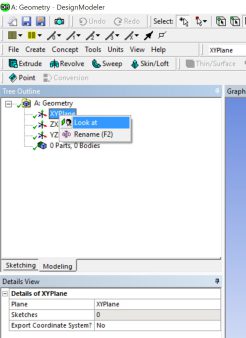
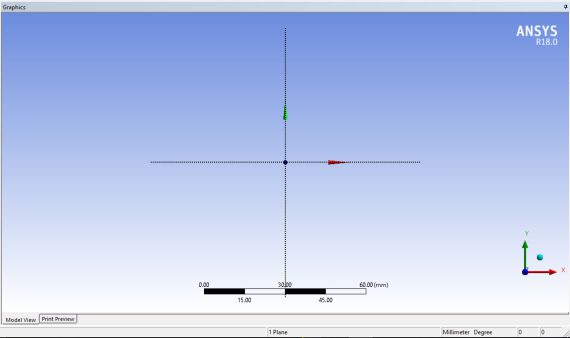
برای ایجاد مربع از دستور Rectangle در قسمت Draw واقع در سربرگ Sketching استفاده می کنیم.
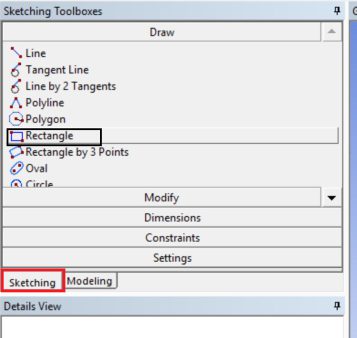
برای ایجاد این دستور به نقطه ابتدا و انتها نیاز داریم. بهتر است نقطه ابتدا را مرکز مختصات در نظر بگیریم. پس از کلیک روی نقطه ابتدا و کشیدن مربع دلخواه با کلیک دوباره نقطه انتها مشخص شده و سپس یک مربع با ابعاد متفاوت ایجاد می شود. با استفاده از دستورات Horizontal و Vertical واقع در سربرگ Dimension می توان ابعاد دلخواه را ایجاد کرد.
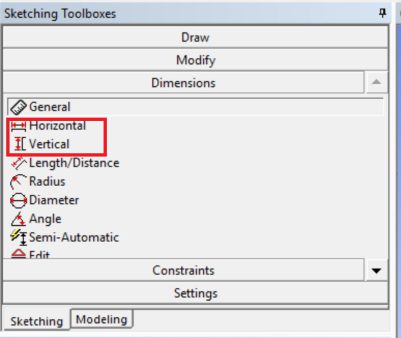
برای مثال می خواهیم ضلع افقی را به اندازه ۱۰۰ میلی متر برسانیم. ابتدا گزینه Horizontal را انتخاب می کنیم و دو نقطه ابتدا و انتها را بر می گزینیم و سپس در قسمت Detail بخش H1 ایجاد می شود. در این قسمت می توان اندازه را تغییر داد. برای ضلع عمودی نیز از Vertical استفاده می کنیم.
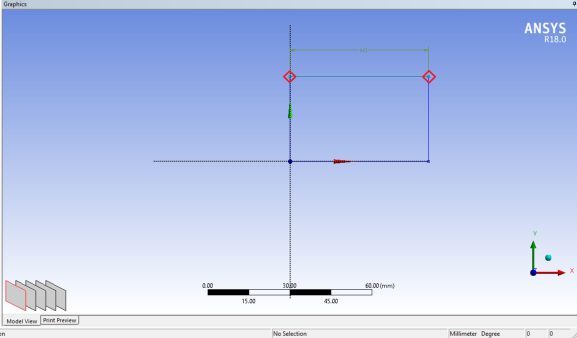
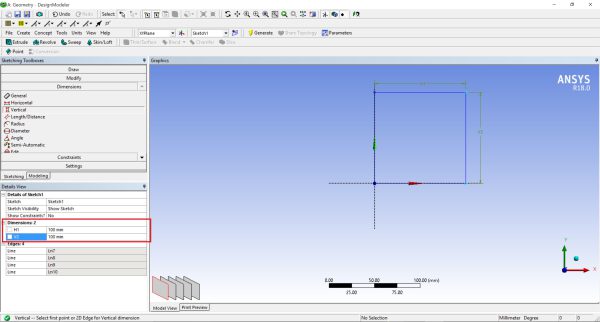
حال نوبت حجم دادن به این مدل دو بعدی است. با استفاده از دستور Extrude این کار را انجام می دهیم.

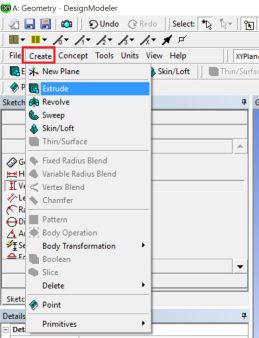
در قسمت جزئیات (Detail View) قسمت Geometry مدل دو بعدی ماست. می توانیم در صفحه گرافیکی آن را انتخاب کنیم یا در Tree Outline روی + واقع در XYPlane کلیک کنیم و Sketch را برگزینیم. در انتها با کلیک Apply مدل دو بعدی انتخاب می شود. Depth را ۱۰۰ انتخاب می کنیم و بقیه گزینه ها را تغییر نمی دهیم. جزئیات در مطلب مدل سازی اشاره شده است.
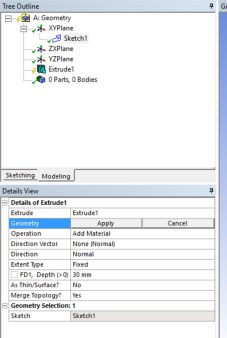
در آخر با انتخاب گزینه Generate عملیات Extrude انجام می شود و مکعب ساخته می شود.
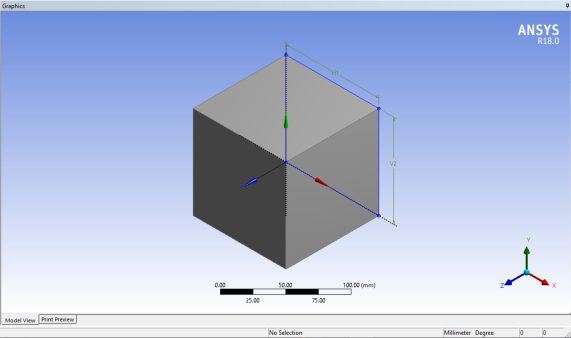
این ها مراحل کلی ساخت یک مکعب بود. اما با دستور آماده Box می توان این کار را به راحتی انجام داد.
این دستور در سربرگ Create و در قسمت Primitive قرار دارد.
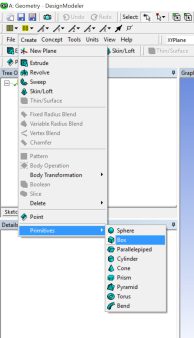
با کلیک روی گزینه Box جزئیات در قسمت Detail View نمایش داده می شوند.
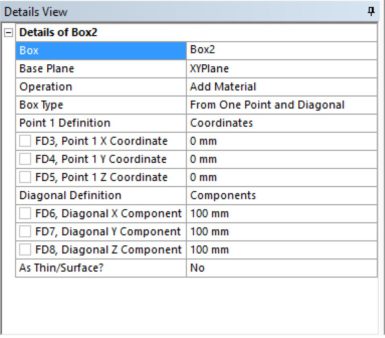
قسمت های مختلف به ترتیب عبارتند از:
Box (نام مدل)
Base Plane (صفحه پایه)
Operation (نوع اجرای دستور که در اینجا حجم دادن است.)
Box type (نوع تعیین اندازه ابعاد است)
دو نوع From one point و Two points است که تفاوت این دو بدین صورت است که توسط Two points می توان از دو طرف صفحه بعد دهیم. برای درک بهتر به راستای X در تصویر زیر توجه کنید.
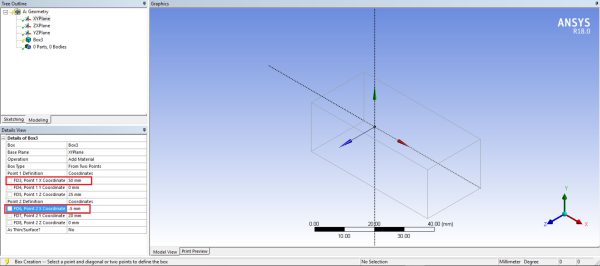
Point 1 Definition (مختصات نقطه تعیین ابعاد را مشخص می کنیم.
FD3, FD4, FD5 (تعیین محورهای مختصات نقطه)
Diagonal Definition (تعیین ابعاد که Component مربوط به تعیین به صورت جداگانه ی X,Y,Z است.)
FD6, FD7, FD8 (اندازه گذاری که طبق مسئله برای هر کدام ۱۰۰ میلی متر قرار می دهیم.)
As thin/Surface (ایجاد ضخامت که در این مسئله نیاز نداریم)
در آخر هم از طریق گزینه ی Generate مکعب ساخته می شود. طبق شکل اول در نقطه ای شبکه بندی متمرکز داریم. در این مثال برای تولید این نقطه از دستور Point از نوع Single Construction استفاده می کنیم تا با این نوع دستور آشنا شویم. ابتدا دستور Point واقع در Create را راه اندازی می کنیم.
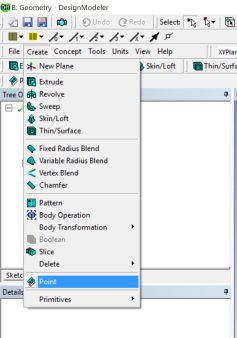
سپس جزئیات را مانند تصویر پایین تغییر می دهیم تا به نوع Single Construction برسیم.

در قسمت Base Faces صفحه ای (صفحه بالا) را که می خواهیم در آن نقطه تولید شود، انتخاب و Apply می کنیم.
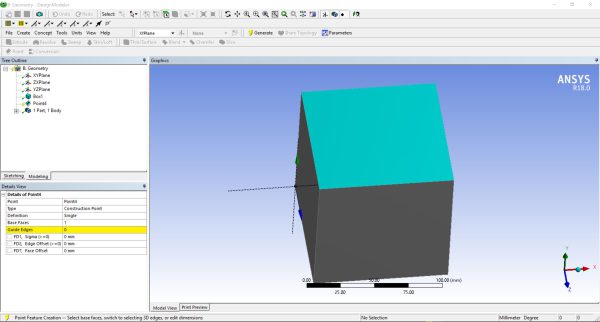
حال باید در قسمت Guide Edges یک خط را انتخاب کنیم تا نسبت به آن مختصات نقطه را مشخص کنیم. روی قسمت زرد کلیک کرده و طبق تصویر پایین خط را انتخاب و Apply می کنیم.
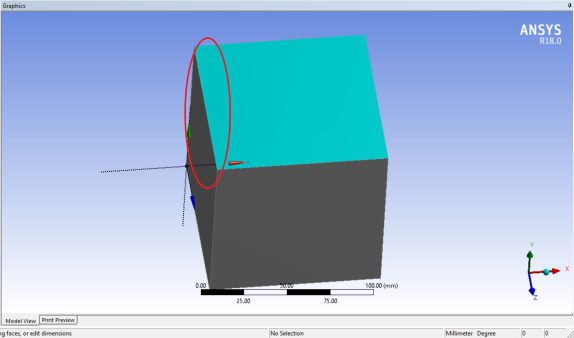
در ادامه مختصات را به صورت زیر تغییر می دهیم.
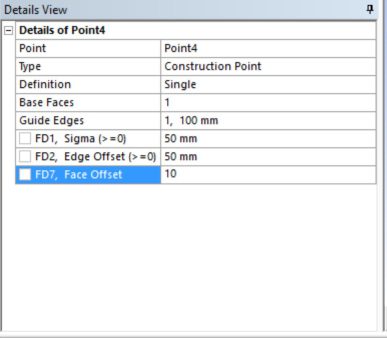
FD1 مربوط به مختصات در راستای محور خطی است که در این مثال محور Z می باشد. در قسمت FD2 نیز فاصله عمودی نسبت به همان خط را تعیین می کنیم. FD7 نیز فاصله نسبت به صفحهی انتخابی است. در آخر با کلیک روی گزینهی Generate این نقطه ایجاد می شود.
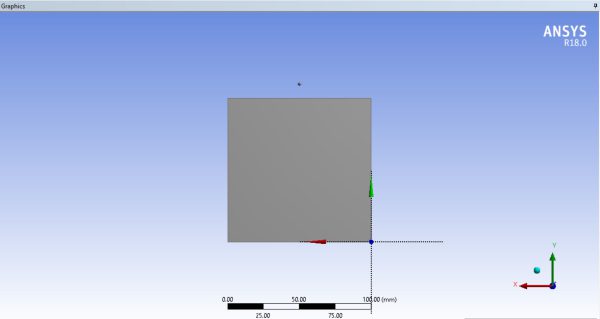
همان طور که ملاحظه می شود نقطه بالای صفحه است. می خواهیم یک نقطه به صورت مخفی روی صفحه مورد نظر رسم کنیم. در این مرحله از دستور Projection استفاده می کنیم. این دستور در سربرگ Tools قرار دارد.
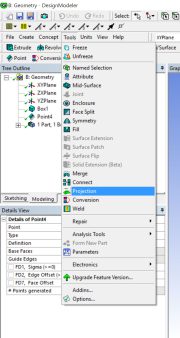
در قسمت جزئیات، نوع این دستور را در بخش Type به Point on Face تغییر می دهیم زیرا می خواهیم نقطه را روی یک سطح تصویر کنیم.
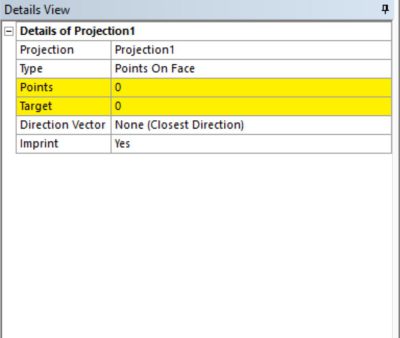
در قسمت Points نقطه یا نقاط و در Target هدف اجرای دستور مشخص می شود که در این مثال سطح بالای مدل ماست. پس از تعیین این جزئیات، با استفاده از Generate این دستور را عملی می کنیم. برای مشاهده این نقطه کافیست روی دستور Projection ایجاد شده در Tree Outline کلیک کنیم تا نقطه مخفی، نمایان شود.
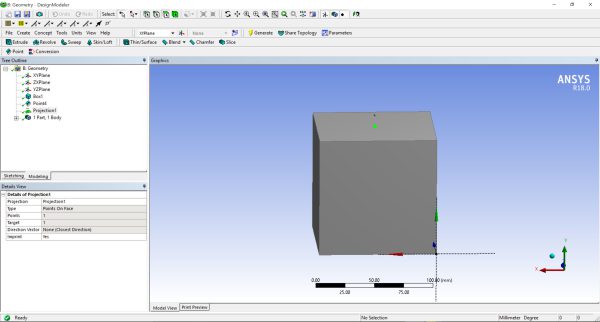
شبکه بندی
کار ما در قسمت مدل سازی به پایان رسیده و حالا باید وارد محیط Mesh شویم. به AnsysWorkbench باز می گردیم و در قسمت Component گزینه Mesh را انتخاب می کنیم تا وارد صفحه Project Schematic شود.
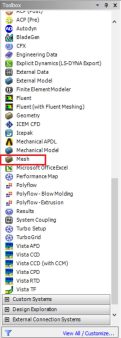
سپس برای این که جزئیات یک ماژول به ماژول دیگر وارد شود (البته به صورت منطقی)، Geometry را از طریق Drag ماوس وارد ماژول Mesh می کنیم.
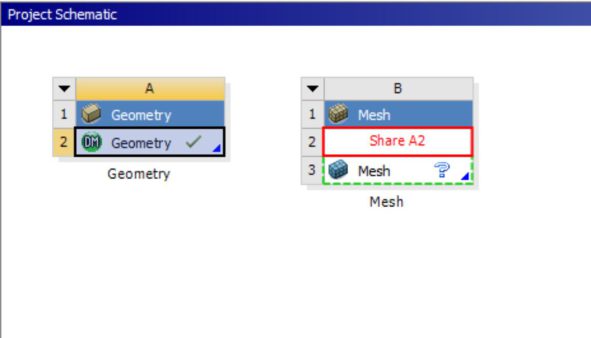
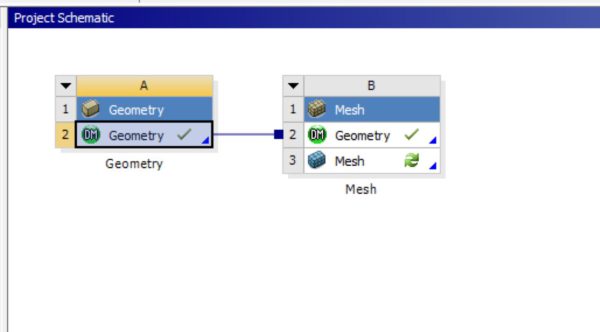
تیک سبز نشان دهنده عملیات موفق است و حالا می توانیم وارد محیط Mesh شویم. پس از اجرای محیط، روی Mesh واقع در Tree Outline کلیک می کنیم تا جزئیات شبکه بندی را تعریف کنیم. چون مسئله ی خاصی را در نظر نداریم، این جزئیات را تغییر نمی دهیم.
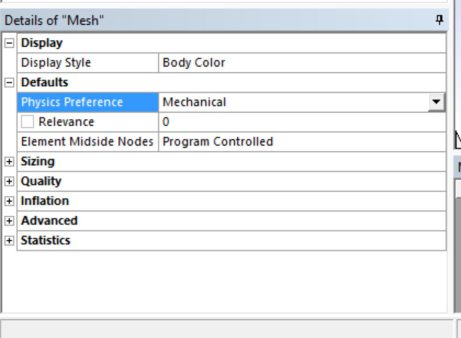
برای متمرکز کردن شبکه بندی در یک نقطه باید از دستور Sizing استفاده کنیم. پس با راست کلیک روی Mesh که در Tree Outline واقع شده است، گزینه Sizing را انتخاب می کنیم.
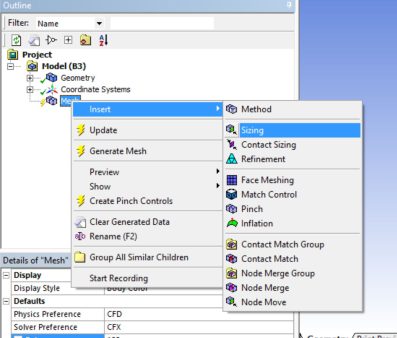
در قسمت جزئیات، Scoping Method مربوط به روش انتخاب است، که در این مثال چون قسمت مشخصی از مدل را در نظر داریم، از Geometry Selection استفاده می کنیم. پس در قسمت Geometry باید نقطه ای که ایجاد کرده ایم را وارد کنیم. ابتدا در نوار ابزار بالا انتخاب نقطه را بر می گزینیم.
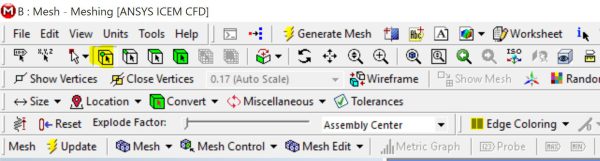
سپس روی صفحه نقطه مخفی را انتخاب و سپس Apply می کنیم.
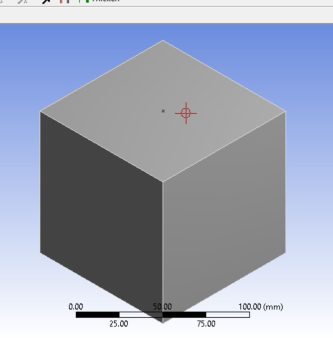
چون یک نقطه را انتخاب کرده ایم،نوع Sphere of Influence به طور پیش فرض برای Sizing اعمال میشود. این نوع بدین شکل است که در قسمت Sphere Radius شعاع تمرکز المان ها و در قسمت Element Size اندازه شان معلوم می شود.
پس از انجام این ها، توسط گزینه Generate شبکه بندی تشکیل می شود.
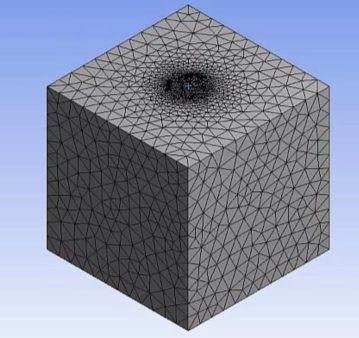
در این مقاله با برخی از ابزارهای کاربردی در نرم افزار AnsysWorkbench آشنا شدیم. در آینده با مثال های بیشتر به دیگر ابزارهای مفید این برنامه می پردازیم.
سپاس از همراهی و نگاه شما



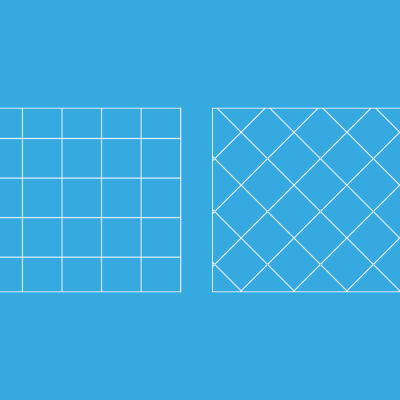
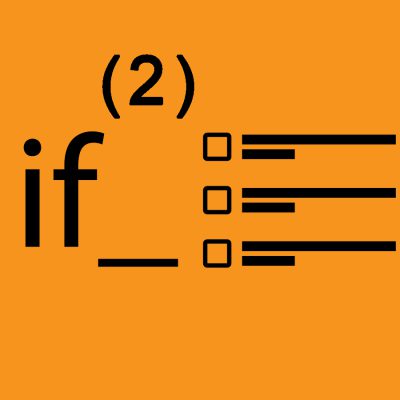
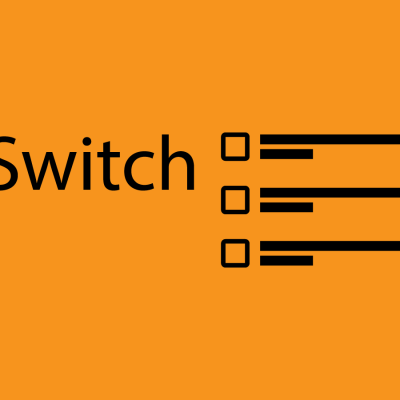
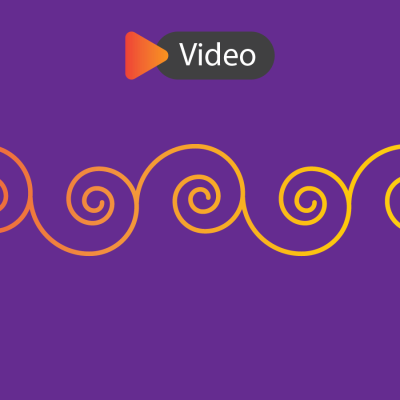
دیدگاهتان را بنویسید
برای نوشتن دیدگاه باید وارد بشوید.