آشنایی با محیط DesignModeler در ANSYS (دستورات دو بعدی و سه بعدی سازی)

همانطور که در مطلب قبل گفته شد یکی از محیط های تشکیل مدل DesignModeler است. می توان با فراخوانی یک هندسه مدل مورد نظر را وارد کرد و یا طبق دستورات موجود در این محیط، به طراحی پرداخت. در این مطلب به دستورات کاربردی و مورد نیاز می پردازیم.
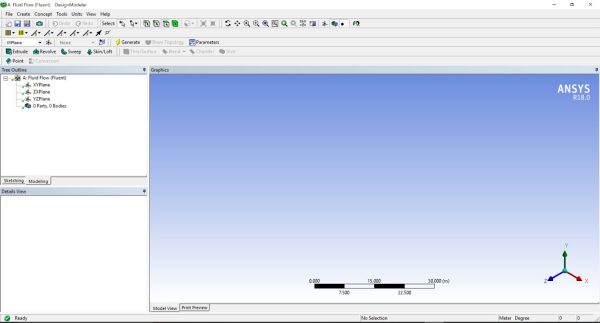
این محیط از یک صفحه گرافیکی، نمودار درختی دستورات اعمال شده، جزئیات دستورات و سر برگ های کاربردی تشکیل شده است. در صفحه گرافیکی مدل ایجاد شده نمایش داده می شود و در نمودار درختی دستورات اعمال شده برای مدل مورد نظر. برای فراخوانی مدل از پیش طراحی شده، می توان در محیط Workbench با کلیک راست روی Geometry و سپس توسط Import، مدل را وارد کنیم یا در محیط DesignModeler در سربرگ File این کار را انجام دهیم.
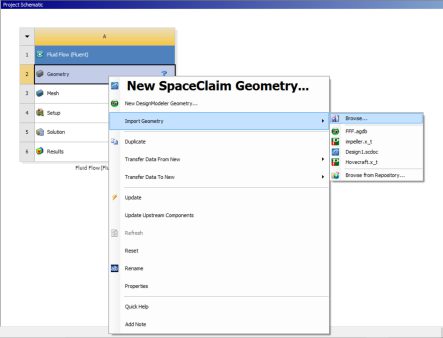
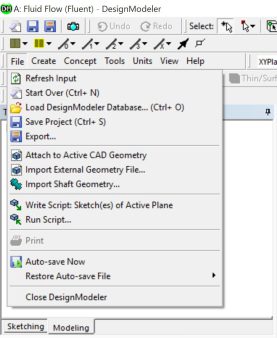
برای تشکیل یک مدل نیازمند یک هندسه دو بعدی هستیم. ابتدا صفحه ی مورد استفاده را در قسمت tree outline انتخاب می کنیم. برای مثال صفحه ی xy را انتخاب می کنیم. صفحه مورد نظر نمایش داده می شود.
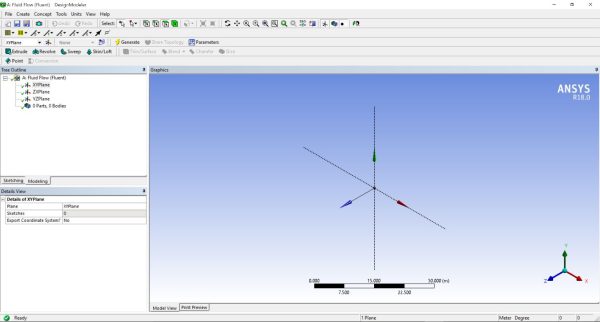
برای مشاهده عمود بر صفحه با کلیک راست روی صفحه xy و سپس انتخاب گزینه look at این عمل انجام می شود. در قسمت Detail view اطلاعات مربوط به گزینه ای که انتخاب می کنید نمایش داده می شود.
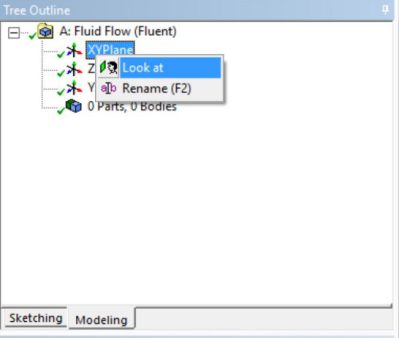
بعد از انجام دادن این مراحل صفحه مورد نظر مانند تصویر پایین عمود نمایش داده می شود.
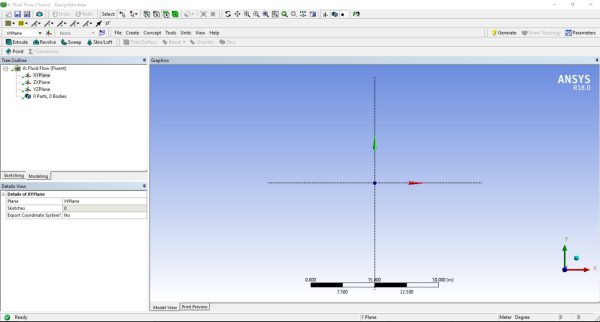
حال به ترسیم دو بعدی می پردازیم. برای این کار با تغییر سربرگ Modeling به Sketching در tree outline می توانیم به دستورات ترسیم دوبعدی در Sketching Toolboxes دسترسی پیدا کنیم.
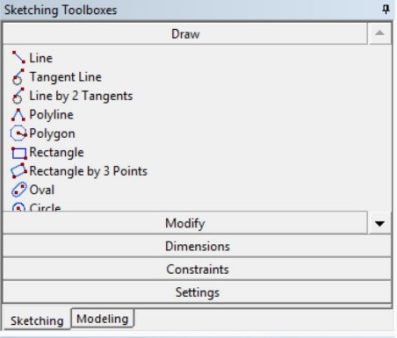
در سربرگ تصویر فوق ترسیم خط به صورت انتخاب دو نقطه، انتخاب یک نقطه و یک تانژانت، انتخاب دو تانژانت و به صورت پیوسته انجام می شود. دیگر دستورات از قبیل ترسیم شکل های هندسی مانند چند ضلعی، مستطیل، دایره، بیضی و… در این قسمت وجود دارد.
این سربرگ به منظور اصلاح مدل دو بعدی است. Fillet و Chamfer یا به اصطلاح فارسی شعاع و پخ زدن، حذف خط های اضافی، برش مدل و … از جمله دستورات موجود در این قسمت هستند.
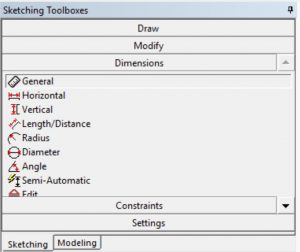
در این قسمت اندازه گیری انجام می شود. برای مثال اندازه گیری خط افقی و عمودی به صورت انتخاب خط انجام می شود، با دستور Length/distance با انتخاب دو نقطه از یک خط، طول خط نمایش داده می شود و با انتخاب دو خط موازی یا متقاطع، فاصله بینشان. دیگر دستوراتی از قبیل اندازه گیری شعاع، قطر، زاویه و… نیز در این قسمت وجود دارد که به سادگی قابل دسترس و انجام هستند.
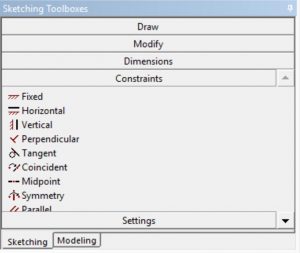
سربرگ بالا مربوط به ایجاد قید در مدل دو بعدی است. برای مثال افقی یا عمود کردن خط، مماس کردن خط، ایجاد نقطه-خط در خط، موازی کردن یک خط با خط دیگر و…
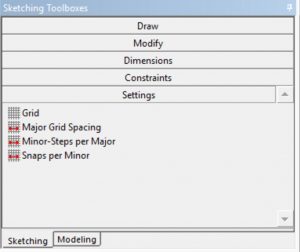
در نهایت به قسمت Settings می رسیم که نوع صفحه ترسیم در این قسمت تشکیل می شود. برای مثال با انتخاب گزینه Grid و سپس Show in 2D، صفحه گرافیکی بدین شکل نمایش داده می شود:
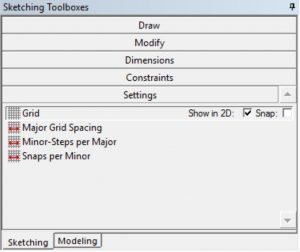
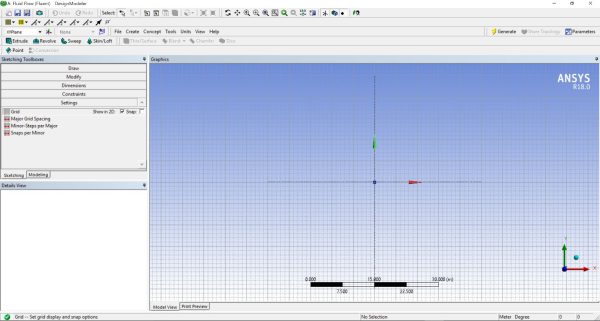
نکته:
با کلیک روی گزینه ی Generate، دستوری که استفاده کردیم در صفحه گرافیکی نمایان می شود.

پس از ایجاد مدل دو بعدی، به حجم دادن یا تشکیل مدل سه بعدی می پردازیم. در قسمتی از شکل زیر که به رنگ زرد است، دستورات قابل استفاده نمایش داده شده است.
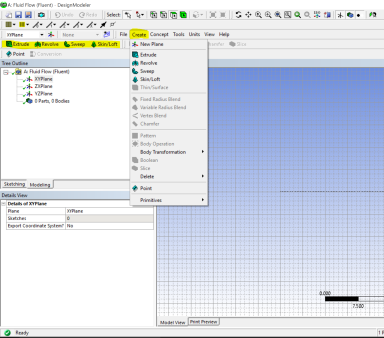
دستورات تاریک به این معنی هستند که ویژگی های مورد نیاز برای اجرایی شدن را ندارند. برای مثال Chamfer نیازمند یک مدل دارای گوشه است تا پخ زده شود.دستورات با خط افقی از یکدیگر جدا شده اند. قسمت اول مربوط به ایجاد یک صفحه است. می توان با فاصله نسبت به صفحات مختصات اصلی یا سطح یک مدل، صفحه ای جدید ایجاد کرد.
قسمت دوم مربوط به حجم دادن است. دستور Extrude برای حجم دادن در راستای عمود بر مدل دوبعدی است. به عبارت دیگر ضخامت دادن به مدل است. برای مثال یک مستطیل با طول ۳۰ و عرض ۲۰ رسم می کنیم. در قسمت Draw رسم مستطیل را انتخاب می کنیم و یک مستطیل دلخواه رسم می کنیم. در قسمت Detail View ابتدا نام ترسیم را می بینید که قابل تغییر است. Sketch visibility مربوط به نمایش دادن یا مخفی بودن ترسیم است. Show constrains مربوط به نمایش قیود است. در قسمت های بعدی اندازه ها و خط های تشکیل شده را مشاهده می کنیم که با کلیک روی هر کدام، در صفحه گرافیکی نمایان می شود.
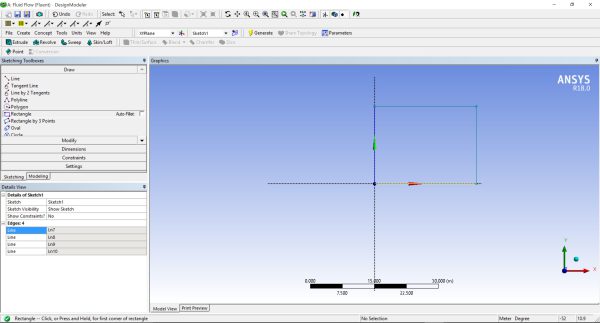
برای وارد کردن اندازه، طبق گفته های قبل در قسمت Dimension، این کار را انجام می دهیم. برای طول با انتخاب گزینه Horizontal و سپس دو نقطه از خط، گزینه ای به نام H1 در Detail View در سربرگ Dimension تشکیل می شود. با کلیک روی اندازه، قابل تغییر است. آن را به ۳۰ تغییر می دهیم. برای عرض مستطیل نیز همین کار را انجام می دهیم با این تفاوت که از Vertical استفاده می کنیم.
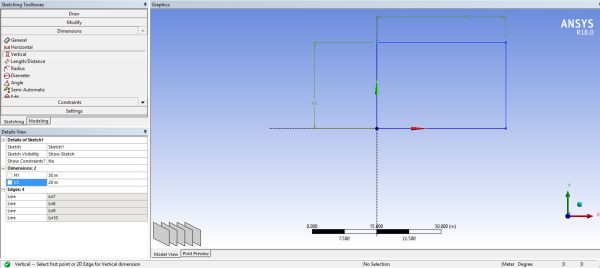
اکنون که مدل دو بعدی ما رسم شد، به حجم دادن آن توسط دستور Extrude می پردازیم. با کلیک روی گزینه مورد نظر و انتخاب مدل دو بعدی و وارد کردن آن در قسمت Geometry موجود در Detail View، مدل برای دستور شناسایی می شود. Operation مربوط به نوع حجم دادن بسته به فیزیک مسئله است. گزینه های Direction مربوط به جهت حجم دادن است. Depth مربوط به اندازه عمق است. Thin/surface برای حجم دادن توخالی با ضخامت معین است. در پایان، قسمت Merge topology مربوط به ادغام کردن مدل است.
برای مثال اندازه ۲۵ را برای Depth انتخاب و سپس Enter می کنیم و با کلیک روی گزینه Generate مکعب مستطیلی در صفحه گرافیکی به وجود می آید.
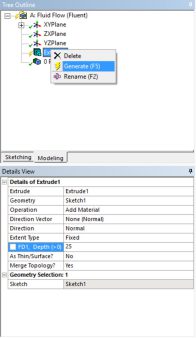
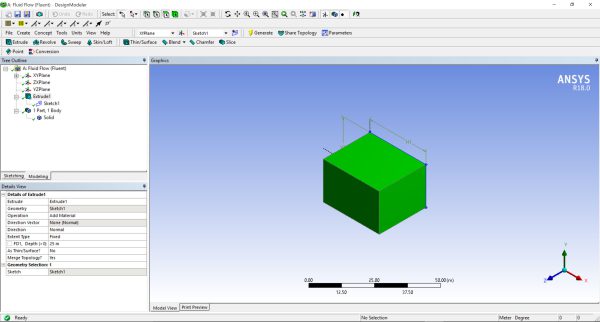
در قسمت tree outline جزئیات کارهای انجام شده را مشاهده می کنید. برای نمایش دادن یا مخفی کردن هر کدام از این جزئیات، می توانید با کلیک راست روی هر کدام اقدام کنید.
برای چرخش مدل، بزرگنمایی و… و هم چنین انتخاب خط، نقطه، صفحه و حجم می توانید از این سربرگ ها کمک بگیرید:
![]()
برای دستور Revolve به هندسه و محور نیاز داریم. هندسه حول محورِ مشخص شده به صورت دورانی حجم پیدا کند. برای مثال یک دایره و یک خط در راستای y رسم می کنیم. دایره را برای Geometry و خط را برای Axis انتخاب می کنیم.
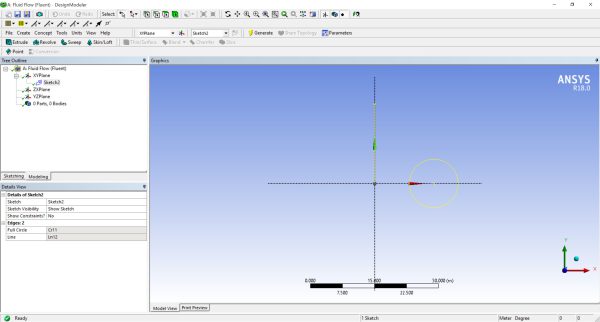
بعد از انجام این کارها و انجام Generate دستور مورد نظر اجرا می شود.
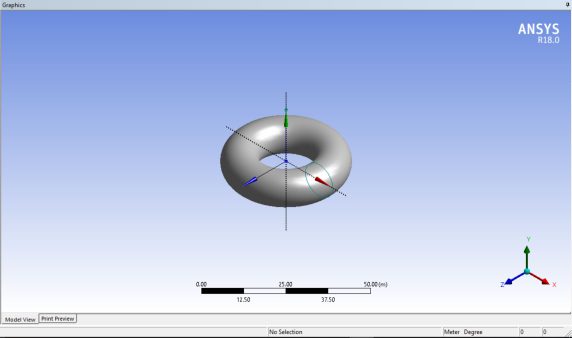
در قسمت Detail View می توانیم درجه دوران را تغییر دهیم. این کار در قسمت Angle امکان پذیر است.
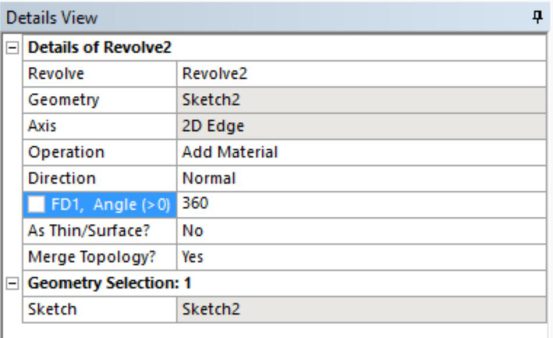
برای دستور Sweep به یک هندسه و یک محور عمود (منحنی یا خط) نیاز داریم. یک دایره رسم می کنیم سپس یک منحنی دلخواه عمود بر سطح دایره.
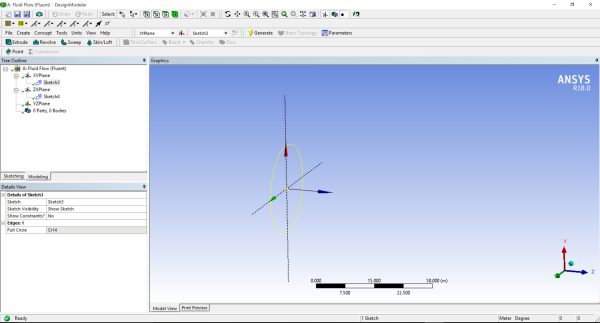
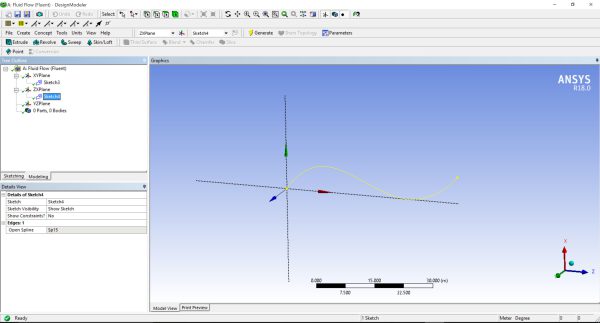
دایره را برای قسمت Geometry و منحنی را برای قسمت Path انتخاب می کنیم.
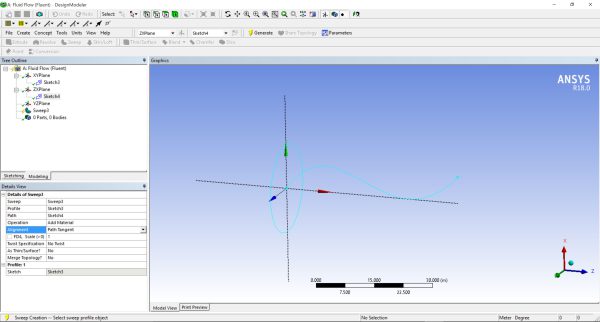
سپس با کلیک بر گزینه Generate مدل مورد نظر ایجاد می شود. در قسمت Alignment دو گزینه Global و Tangent وجود دارد. Tangent دایره را در ابتدا و انتهای محور مماس می کند. با انتخاب Global دایره در تمام طول محور سطح مقطع یکسانی دارد.
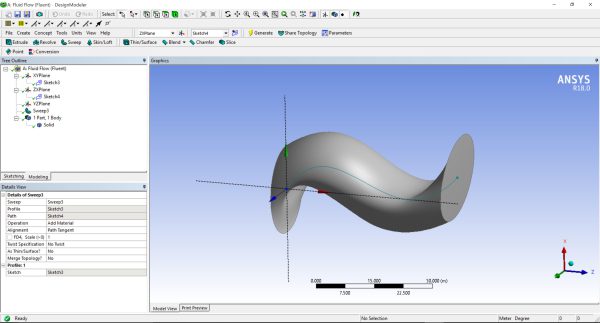
Tangent
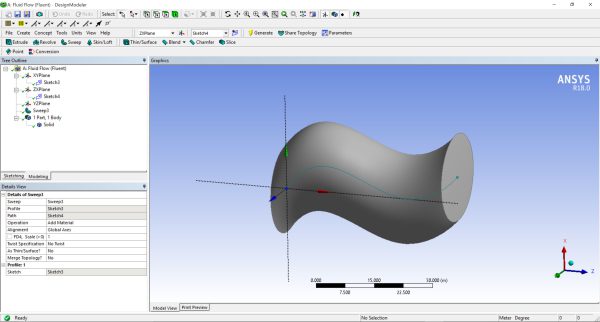
Global
برای دستور Skin/Loft به دو سطح که دارای تعداد گوشه های یکسانی هستند نیاز داریم. این دستور فضای بین این دو سطح را حجم می دهد. برای مثال یک دایره و یک بیضی با فاصله ای معین رسم می کنیم. برای این فاصله بین، نیاز به یک صفحه جدید داریم. ابتدا بر روی گزینه New plane ![]() کلیک می کنیم. در قسمت Detail View مشخصاتی که باید وارد کنیم نمایان می شود.
کلیک می کنیم. در قسمت Detail View مشخصاتی که باید وارد کنیم نمایان می شود.
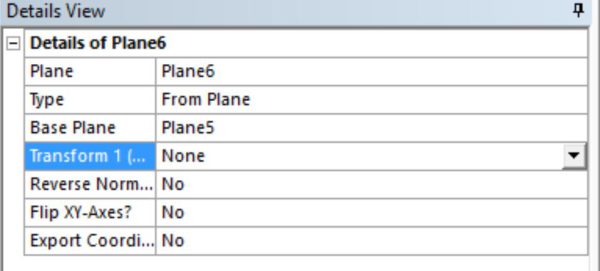
این مشخصات به ترتیب عبارتند از: نام صفحه، نوع تعیین صفحه، صفحه پایه که می خواهیم نسبت به آن فاصله تعیین کنیم و قسمت های بعدی مربوط به تعیین فاصله بسته به نوع تعیین صفحه ای که نتخاب کردید است. در اینجا صفحه را نسبت به سطح اول با فاصله ۱۰ در طول محور Z تعیین کردیم.
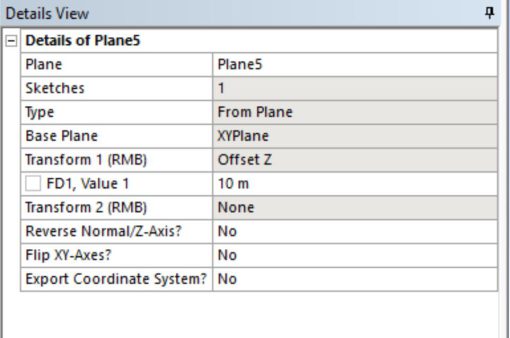
در صفحه جدید یک دایره رسم می کنیم و در صفحه ی اول یک بیضی. با کلیک روی دستور Skin/Loft مشخصات نمایان می شود. در قسمت Profiles دو سطح را انتخاب می کنیم و در انتها با کلیک روی گزینه Generate مدل مورد نظر ایجاد می شود.
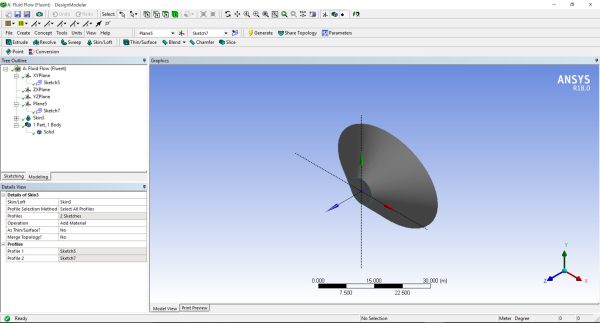
اکنون شما با دستورات اصلی و کاربردی محیط Design Modeler آشنا شده اید. با همین دستورات اندک می توانید به مدلسازی بپردازید. در قسمت های بعدیِ آشنایی با این محیط پر کاربرد، به دستورات تکمیلی و ابزارهای جالب و تخصصی انسیس می پردازیم.
ممنون از توجه و نگاه شما
مطالب زیر را حتما مطالعه کنید
وارد کردن معادلات در فلوئنت بدون استفاده از UDF
معرفی نرم افزار ماشین کاری PowerMill
5 نکته در مورد ایجاد یک شبکه با کیفیت بالا
شرط ها در MATLAB – بخش سوم (عبارت های شرط خاص دستور if)
شرط ها در MATLAB – بخش دوم (دستور switch)
جریان حول استوانه – بخش سوم
8 Comments
Join the discussion and tell us your opinion.
دیدگاهتان را بنویسید لغو پاسخ
برای نوشتن دیدگاه باید وارد بشوید.



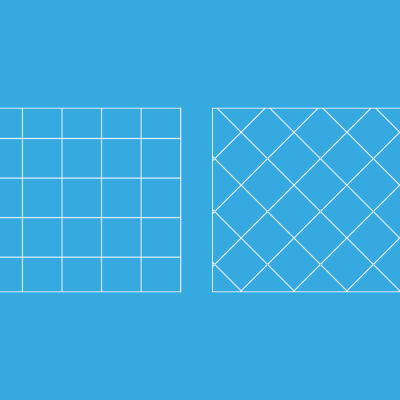
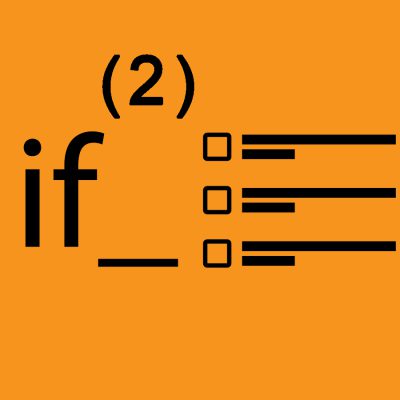
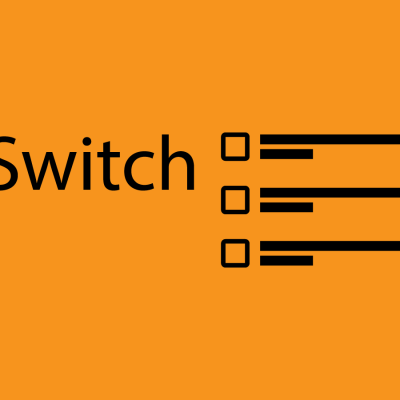
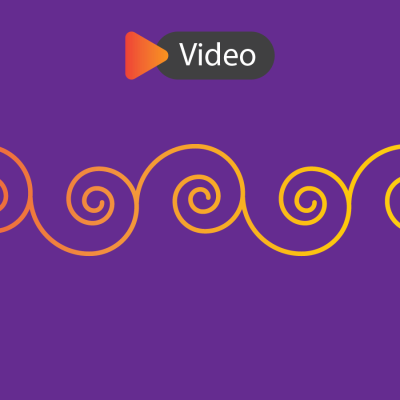
سلام دوست عزیز
جهت ایجاد حفره یا سوراخ بر روی سطح چگونه باید عمل کرد؟؟؟
ممنون از همکاری شما
سلام
ممنون از همراهی شما
دو روش هست برای این کار
1. برای بعد دادن به هندسه مورد نظر، در سطح مقطع حفره مورد نظر را رسم کنید و با استفاده از دستور Extrude هندسه سه بعدی را رسم کنید
2. بعد از حجم دادن، ابتدا بر روی سطح مورد نظر هندسه دو بعدی رو رسم میکنید
سپس در دستور Extrude در قسمت Operation گزینه Cut را انتخاب میکنید و حفره مورد نظر ایجاد می شود.
سلام
ببخشید
من یک حجم از مایع رو داخل design modeler با یک سری مکعب solid طراحی کردم که باید حجم این مکعب ها از حجم اصلی که مایع هست کم شود چون مکعب ها داخل حجم اصلی قرار میگیرند و شکل هندسه پیچیده ایی دارند نمیشه با sketching اینکار رو کرد
آیا دستوری داخل برنامه وجود دارد که بیاد یک سری حجم جامد از یک حجم مایع کم کند ؟
سلام
ممنون از همراهی شما
بله شما میتونین با استفاده از دستور Boolean واقع در سربرگ Create و با انتخاب نوع Subtract دو حجم خودتون رو انتخاب کنین و کاری ک میخواین رو انجام بدین
سلام
وقتی از دستورات دوبعدی حرف می زنید باید مدل های دو بعدی رو هم معرفی کنید منظورم سرفیس هست .. تشکر از اینکه علمتون رو به اشتراک می زارید
سلام
ممنون از همراهی شما
بله حق با شماست. ولی بنده هم در مطلب ذکر کردم که حتما در مثال های کاربردی توضیح داده خواهد شد. حل دو بعدی هم حتما در آینده در حل گرهایی مانند Fluent به طور کامل توضیح داده خواهد شد. به قول معروف قدم به قدم، گاماس گاماس 🙂
موفق باشید
سلام
این نرم افزارو برا شبیه سازی ها هم میشه استفاده کرد
مثلا شبیه سازی انفجار؟
درود بر شما
اول ممنون از همراهیتون
بله. این نرم افزار برای شبیه سازی با ارائه جواب های معتبره. اما محیطی که صحبت شد، برای مدل سازی استفاده می شه. شبیه سازی، در حل گرهایی که شرکت انسیس خریداری کرده و در فضای Workbench قرار داده، با توجه به نیاز شما حل می شه. مثل Fluent یا IC Engine. حتما درباره ی این حل گرها مطالب مختلف و کاربردی ارائه می شه. برای آشنایی با کلیت نرم افزار می تونید از این لینک استفاده کنید.