آشنایی با محیط Mesh در ANSYS

مش بندی یا شبکه بندی، به تبدیل جسم یا مدل به تقسیمات کوچک تر، محدود و منظم گفته می شود. شبکه بندی از مهم ترین مراحل برای حل مسائل است. نرم افزار انسیس این کار را به صورت حرفه ای و آسان می تواند انجام دهد. برای حل مسائل، مخصوصا مسائل سیالاتی باید علم کافی نسبت به روش های موجود در شبکه بندی را داشته باشیم تا یک شبکه مناسب از سلول ها را ایجاد کنیم. در این مطلب به تعریف محیط شبکه بندی می پردازیم و در آینده با حل مسائل کاربردی، با شبکه بندی به طور جزئی تر آشنا می شویم.
همان طور که اشاره شد، برای شبکه بندی به یک هندسه یا مدل نیاز داریم. پس از ایجاد هندسه می توانیم وارد محیط Mesh شویم. یک مدل از پیش طراحی شده را وارد می کنیم و سپس وارد محیط Mesh می شویم. Workbench را راه اندازی می کنیم و در toolbox برای مثال حل گر Fluent را انتخاب می کنیم تا نمودار حل مسئله در Project Schematic نمایان شود. برای وارد کردن مدل با پسوند مناسب با کلیک راست روی Geometry از قسمت Import Geometry و سپس Browse استفاده می کنیم.
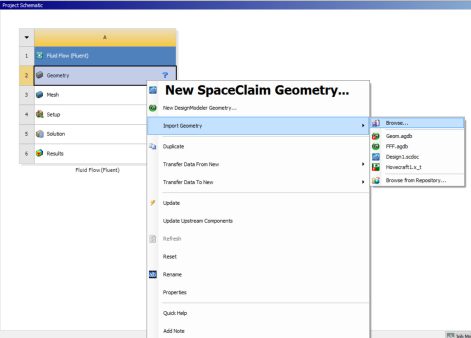
پس از وارد کردن هندسه مورد نظر، تیک سبزی در کنار Geometry نمایان می شود. یعنی مرحله مدل سازی صحیح انجام شده است. برای آشنایی با مدل سازی در انسیس می توانید از این لینک و این لینک استفاده کنید.
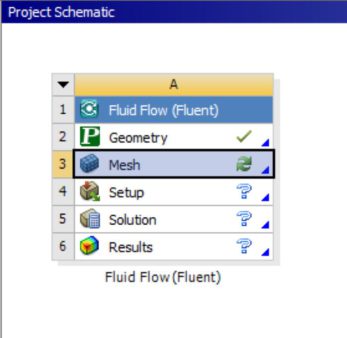
اکنون با دو بار کلیک روی Mesh وارد محیط مورد نظر می شویم. هم چنین با کلیک راست روی Mesh و انتخاب Edit می توانیم وارد محیط مذکور شویم.
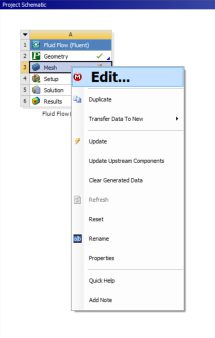
پس از این کار پس از راه اندازی محیط، منتظر می مانیم تا در محیط Mesh، مدل بارگذاری شود.

در قسمت بالای این محیط، سر برگ هایی مشابه با سربرگ های محیط مدل سازی را مشاهده می کنیم. نوع نمایش مدل، جابجایی، چرخش و بزرگ نمایی مدل، انتخاب قسمتی از مدل و تولید شبکه از جمله ابزارهای موجود در این سربرگ ها هستند.
در قسمت Outline نمودار درختی مراحل انجام کارها مشخص است. با کلیک رو هر + جزئیات نمایش داده می شود.
برای توضیح قسمت های شبکه بندی ابتدا یک شبکه پیش فرض ایجاد می کنیم. برای ایجاد مش ابتدا روی Generate Mesh کلیک کنید تا به طور پیش فرض شبکه بندی انجام شود. همچنین برای این کار می توان روی Mesh در Outline کلیک راست کرد و با انتخاب Generate Mesh این کار را انجام داد.
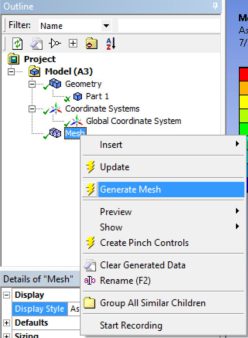
با یک بار کلیک روی Mesh در تصویر پایین، جزئیات پیش فرض در قسمت Details نمایان می شود. قسمت اول به نام Display نوع نمایش شبکه را نشان می دهد. به طور پیش فرض روی حالت Body Color قرار دارد که شبکه را به رنگ خود مدل نمایش می دهد.
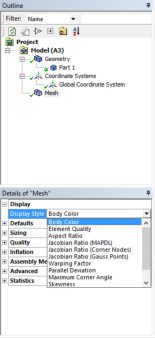
نمایش ناهمواری ها (Skewness)، کیفیت المان ها (Element quality)، نسبت ابعاد (Aspect ratio) و… از انواع نمایش های شبکه ی مدل هستند. برای مثال نمایش را به Skewness تغییر می دهیم.
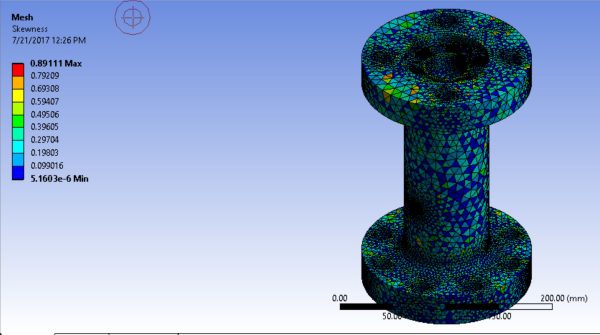
با توجه به این نوع نمایش ها می توانیم به بهینه سازی شبکه بندی بپردازیم.
قسمت بعدی Defaults است. در این بخش در ابتدا فیزیک مسئله و نوع حل گر انتخاب می شود. در اینجا چون (Fluid Flow (Fluent را در Workbench انتخاب کردیم، نوع مسئله CFD یعنی سیالاتی و حل گر Fluent است. در قسمت Relevance اندازه اتصال شبکه ها را مشخص می کنیم. در انتها نیز نوع خروجی با توجه به مسئله مشخص می شود.
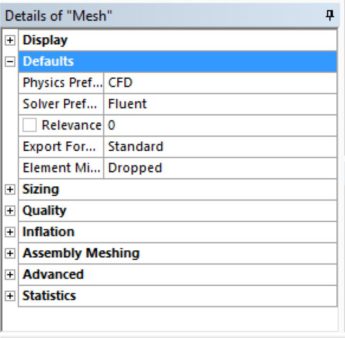
در قسمت Sizing ابتدا نوع ایجاد شبکه را مشخص می کنیم و سپس به اندازه گذاری و تغییرات کیفیت شبکه می پردازیم.
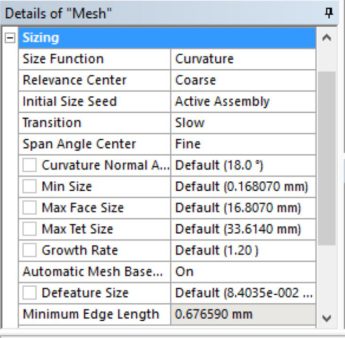
در بخش Quality همان طور که از نام آن پیداست، کیفیت شبکه را مشخص می کنیم. برای مثال همواری (Smoothing) شبکه را می توان به High تغییر داد. یعنی همواری در بالاترین حد خود باشد.
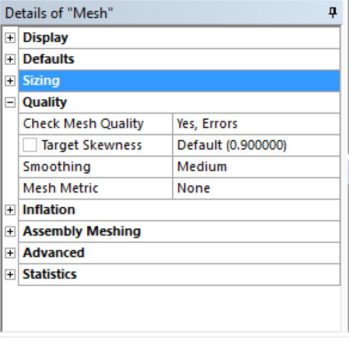
در قسمت بعد Inflation یک ابزار مخصوص در محیط Mesh در انسیس است. برای مثال حل مسئله در پوسته یا مرز یک مدل از اهمیت بالاتری برخوردار است. با استفاده از این ابزار، آن قسمت ها با کیفیت و روش بهینه تر مانند شبکه های مربعی تشکیل می شوند. به گونه ای که صفحه به صورت متورم مشاهده می شود.
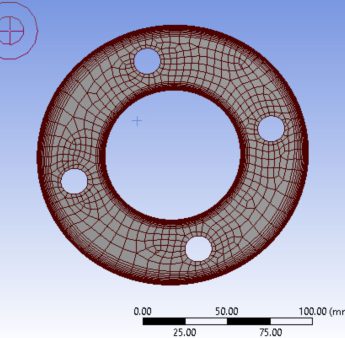
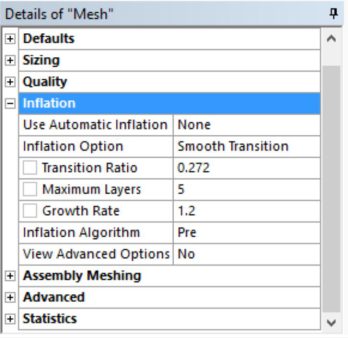
در تصویر بالا از روش Inflation استفاده شده است. ابتدا صفحه پایه انتخاب شده و سپس دایره داخل و دایره خارج به صورت خط انتخاب شده است. در انتها نیز ابعاد را مشخص می کنیم.
در انتها در قسمت Statistics تعداد گره در Node و تعداد اجزای شبکه یا المان در Element نمایش داده می شود.
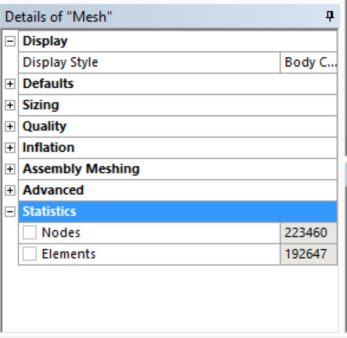
قسمت های Assembly و Advanced نیازمند توضیح با ذکر مثال است که حتما در آینده انجام خواهد شد.
خطا در شبکه بندی
ممکن است انتخاب روش نامناسب، اندازه گذاری نادرست، اختلال در فراخوانی مدل و… در شبکه بندی باعث ایجاد خطا شوند. در قسمت پایین یعنی Message پیغام خطا ظاهر می شود. با کلیک راست روی هر پیغام می توان به قسمتی که خطا رخ داده رجوع کرد و آن را بهبود بخشید. این از خصوصیات مفید انسیس است.

سرانجام با انجام یک شبکه بندی صحیح و مناسب می توان در قسمت Report View یک گزارش کامل از دستورات و ابزارهایی که استفاده کرده ایم استخراج کنیم. برای مثال تعداد گره و اجزای شبکه در قسمت زرد رنگ مشخص شده است.
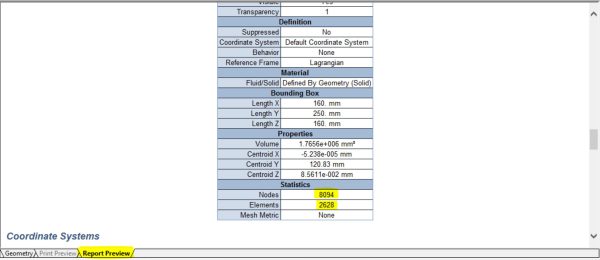
پس از انجام شبکه بندی، می توان با بستن محیط مش، در محیط Workbench وارد حل گر مورد نظر شویم. هم چنین می توان در قسمت File یک خروجی مناسب در صورت لزوم استخراج کنیم.
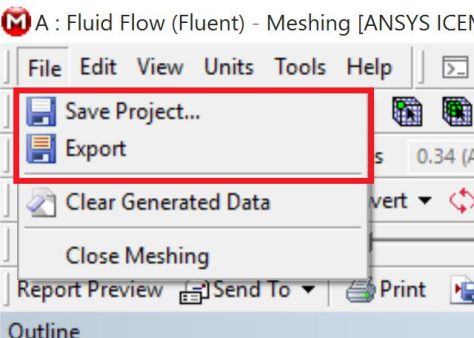
محیط Mesh را می بندیم و وارد محیط Workbench می شویم. باید تیک سبز در کنار Mesh نمایش داده شود. اگر این طور نبود با کلیک راست و سپس انتخاب Update در صورت عدم مشکل، تیک سبز نمایان می شود.
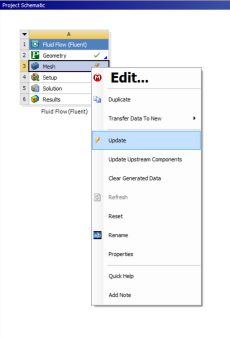
اکنون به مرحله راه اندازی حل مسائل گوناگون می رسیم که در مطالب آینده توضیح داده خواهد شد.
مدل سازی و شبکه بندی، مهم ترین بخش های حل مسائل گوناگون است. بدون داشتن اطلاعات کافی از این دو بخش، قادر به حل مسائل نیستیم. پس برای این دو بخش زمان کافی برای یادگیری باید صرف شود.
سپاس از توجه و نگاه شما



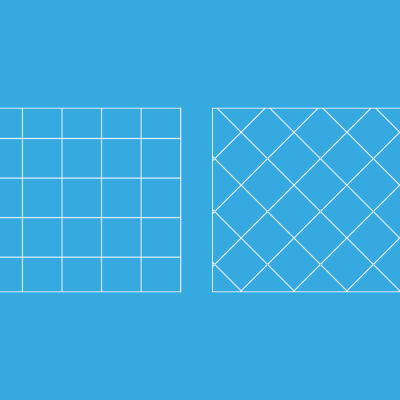
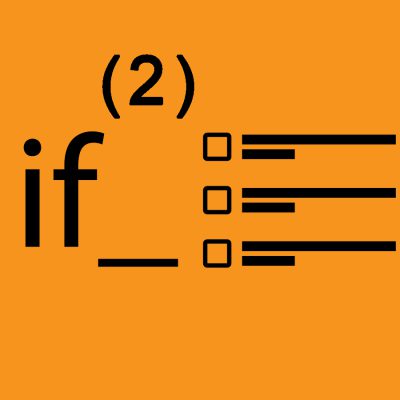
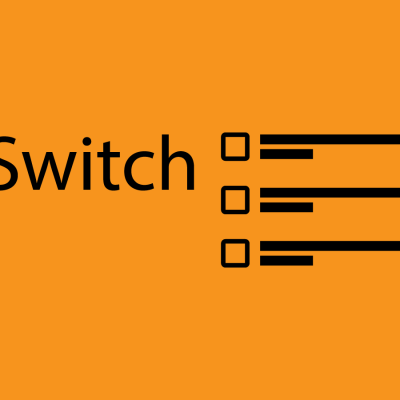
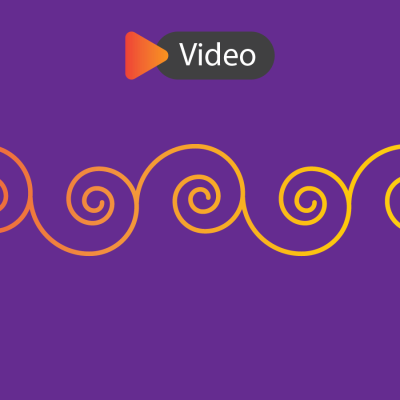
دیدگاهتان را بنویسید
برای نوشتن دیدگاه باید وارد بشوید.