آموزش مقدماتی پنجرههای نما در ۳DS MAX
با عرض سلام و خسته نباشید خدمت دوستان و همراهان صفر تا قهرمان. در این سری قصد داریم به آموزش مقدماتی نرم افزار ۳DS MAX بپردازیم. بگذارید با معرفی این نرم افزار محبوب و کاربردی شروع کنیم. ۳DS MAX، محصول شرکت Autodesk، که ابتدا تحت نام ۳D Studio عرضه میشد، نرم افزاریست که با هدف ایجاد گرافیک سه بعدی رایانه ای توسعه داده شده است و مجموعه ای وسیع از کاربرد ها را در بر دارد؛ از جمله در صنایع معماری، بازی سازی، انیمیشن سازی و هرگونه صنعتی که به گونه ای به مدلسازی مربوط، یا به آن نیازمند باشد. اما سوال اینجاست که چرا ۳DS MAX؟ درواقع Autodesk یکی از معتبر ترین پیشتازان صنعت گرافیک دیجیتال است، و ۳DS MAX از محبوب ترین محصولات این شرکت است. اما همین شرکت، نرم افزار دیگری با عنوان Maya تولید میکند که کاربردی کاملا مشابه ۳DS MAX دارد (شاید بشود گفت بسیار مشابه). تفاوت ۳DS MAX و Maya تنها در مسیر هاییست که برای انجام یک کار در هر کدام وجود دارد. به اینصورت که انجام بعضی کار ها در ۳DS MAX، و برخی در Mayaآسان تر است. محصول نهایی هردو نرم افزار مشابه است. در واقع اینکه شخصی از ۳DS MAX استفاده کند یا Maya، تنها و تنها به خود او باز میگردد و به اینکه با کدام محیط راحت تر باشد. بنابر این در پاسخ به این سوال که چرا۳DS MAX؟ تنها میتوان گفت: چرا که نه؟
آموزش های این سری مقالات، همگی در محیط ۳DS MAX 2015 انجام خواهد گرفت، اما از آنجا که در سطح مقدماتی به این امر میپردازیم، در نسخه های پیشین و پس از آن نیز، قابل استفاده خواهند بود.
بیایید ابتدا نگاهی به محیط نرم افزار بیاندازیم:
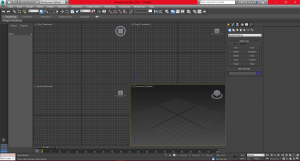
به هر یک از چهار پنجره ی نما یا view port نگاه کنید. حاشیه ی زرد دور یک پنجره، وضعیت انتخاب این پنجره را نشان میدهد. برای امتحان، روی هر یک از این چهار پنجره کلیک کنید. مشاهده میکنید که حاشیه ی زرد رنگ به دور پنجره ی انتخاب شده منتقل میگردد. انتخاب یک پنجره، بدان معناست که شما میخواهید اعمال انتقال، چرخش، تغییر مقیاس و… (که هرکدام را به تفصیل توضیح خواهم داد) را در آن پنجره انجام دهید. اما از آنجا که تمامی این پنجره ها، زوایای متفاوتی از یک فضای سه بعدی مشترک را به نمایش میگذارند، تغییرات انجام شده در هر یک، به صورت زنده، در باقی آنها نیز اعمال خواهد شد. بگذارید جزییات یکی از این پنجره ها را بررسی کنیم:
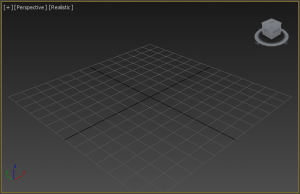
در قسمت بالا و سمت راست این نما، مکعبی میبینید که مکعب نما (view cube) نام دارد.روی آن کلیک کنید و ماوس را بدون رها کردن به اطراف بکشید. میبیند که پنجره ی نما حول محور صفحه ی مشبکی که grid نام دارد میچرخد. این صفحه را میتوان با زدن دکمه ی G روی کیبرد پنهان و آشکار کرد. دوباره ماوس را به مکعب نزدیک کنید. میبینید که علامتی به شکل خانه در بالای مکعب روشن میشود. روی آن کلیک کنید. میبینید که پنجره ی نما را به وضعیت اولیه باز میگرداند.
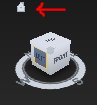
در بالا و سمت چپ پنجره ی نما، سه جفت براکت میبینید؛ این براکت ها به ترتیب از راست به چپ، نوع نمایش محیط در پنجره ی نما، کنترل زوایا ی پنجره ی نما و شخصی سازی امکانات پنجره ی نما را بر عهده دارند. با کلیک بر روی محتویات هر جفت براکت، محتویات منوی مربوط به آن نمایش داده میشود.
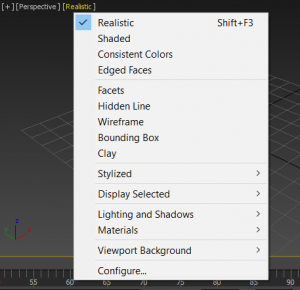
Realistic
نمایش محیط به صورت واقع گرایانه به همراه پردازش سایه و نور به صورت پویا.
Shaded
محیطی که به علت وجود سایهروشن، تشخیص عمق در آن آسان است اما از سایه و نور پشتیبانی نمیکند، این حالت توان پردازشی کمتری را نسبت به حالت realistic میطلبد.
Consistent colors
در این محیط رنگ ها بدون سایهروشن مشاهده میشوند و تشخیص عمق در آن دشوار است، اما با این وجود نور ها و سایه ها در آن پشتیبانی میشوند. این وضعیت، از دو حالت قبلی توان پردازشی کمتری میطلبد.
Edged faces
این حالت، یک محیط مستقل نیست، و میتواند به هرکدام از حالات بالا اعمال شود. در مورد عملکرد آن و بقیه ی گزینه های این منو، بعدا توضیح خواهیم داد.
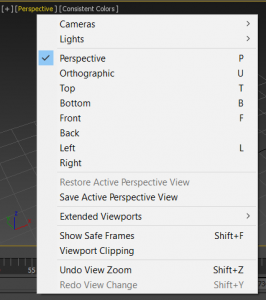
گزینه های Cameras و Lights در مباحث جداگانه بررسی خواهند شد.
Perspective
در این حالت، که حالت پیشفرض پنجره نمای پرسپکتیو است، اجسام هرچه دورتر باشند، کوچکتر دیده میشوند. چشم انسان نیز به همین صورت جهان اطرافش را میبیند. به همین دلیل این وضعیت دید واقع گرایانه تری از جسمی که مشغول کار روی آن هستیم به ما میدهد.
Orthographic
در این وضعیت خاصیت پرسپکتیو وجود ندارد و همه ی اجسام، صرف نظر از فاصلهی آنها از موقعیت مجازی کاربر، در اندازه ی واقعی دیده میشوند.
Top, Bottom, Front, Back, Left, Right
همه این حالت ها، وضعیت Orthographic دارند. تنها تفاوتشان در زاویهی آنها نسبت به مبداء مختصات است. لازم به ذکر است این نماها، هرکدام grid مخصوص به خود را دارند.
Save Active Perspective View
به شما این اجازه را میدهد که زاویه ی فعلی خود را ذخیره کنید. پس از آن میتوانید هر زمان که تمایل داشتید با استفاده از گزینه ی Restore Active Perspective View به این نما باز گردید. باقی گزینه های این منو بعدا تشریح خواهند شد. همچنین، تغییراتی که بر روی زاویه و موقعیت دید کاربر اعمال میشوند، توسط میانبر Shift+Z قابل بازگردانی هستند.
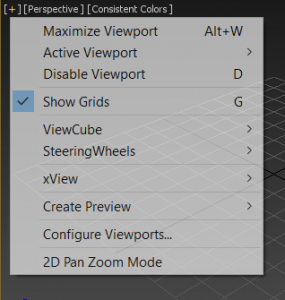
Maximize Viewport
پنجرهی نمای انتخاب شده را به کل صفحه گسترش میدهد.
Active Viewport
کار انتخاب پنجرهی نما را انجام میدهد.
Disable Viewport
وضعیت نمایش زنده ی تغییراتی که درب سایر پنجره های نما انجام میشود را غیر فعال میکند و تغییرات تنها پس از اعمال به صورت کامل، در پنجره ی نما ی Disable شده نمایش داده میشوند.
View Cube
تنظیمات مربوط به مکعب نما را در بر دارد.
Steering Wheels
ابزاری بسیار کاربردی برای ساده سازی کنترل زاویه دید در فضا که بعدا به طور خلاصه بررسی میشود.
Create Preview
شما را قادر میسازد از قضایی که مشغول کار برروی آن هستید عکس بگیرید.
تمامی این امکانات، به صورت پیشرفته تر در Configure Viewports موجودند.
۲D Pan Zoom Mode
زوم کردن و جابجا شدن در صفحه را از عمق و مقیاس مستقل میسازد.

در انتها، در قسمت پایین و سمت چپ پنجره ی نما، سه خط رنگی میبینید که دو به دو بر یکدیگر عمودند. این خطوط راستا های محور های مختصات را مشخص میکنند که بعد ها به کاربردشان پی خواهید برد.
برای آشنایی با منوی Create، به قسمت بعد بروید
موفق باشید
مطالب زیر را حتما مطالعه کنید
اشتباهاتی که آزادکارها(freelancer) باید از آن اجتناب کنند
هفت عنصر طراحی خوب
چگونه یک ترکیب رنگی مناسب برای اپلیکیشن خود بسازیم؟
مفهوم mask در فتوشاپ
Gradient(گرادینت) در Indesign
نوشتن روی یک مسیر (path) در Indesign
2 Comments
Join the discussion and tell us your opinion.
دیدگاهتان را بنویسید لغو پاسخ
برای نوشتن دیدگاه باید وارد بشوید.

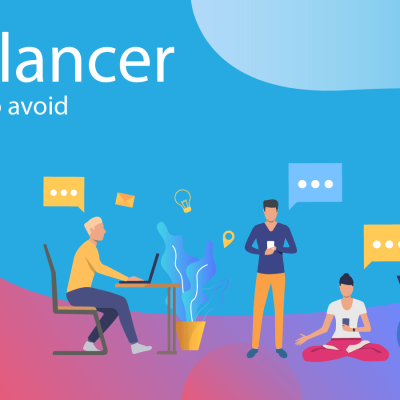
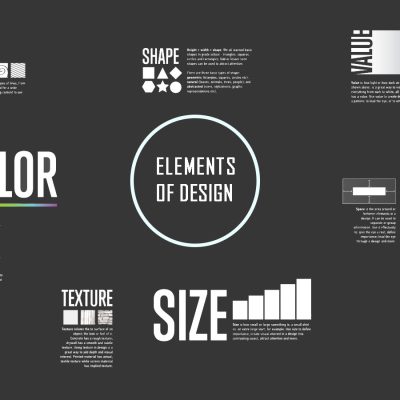




slm
mamnon az maghalaton
mishe baade ashnaei ba narmafzar chand proje ro kar konid?bazam mamnon
سلام، بله به احتمال قوی بعد از ارائه آموزش مقدماتی تا سطح لازم، برای تسلط بیشتر کاربران پروژه در سطوح مختلف به صورت گام به گام تشریح میشود.
موفق باشید