ایجاد پروژه جدید در فتوشاپ
برای کار کردن با تمامی نرم افزارهای حوزه طراحی (مهندسی و غیر مهندسی) بعد از باز کردن نرم افزار، ایجاد یک پروژه جدید مساله ای ضروری است. این قانون، نرم افزاری مانند فتوشاپ را نیز شامل می شود. ایجاد یک پروژه جدید مساله ای است که در این مقاله می خواهیم به آن بپردازیم.
New
بعد از باز کردن محیط نرم افزار فتوشاپ، از طریق آدرس File>New می توانیم پنجره ایجاد پروژه جدید (New) را باز کنیم. روش دیگری که برای بازکردن پنجره New وجود دارد، استفاده از کلید های میانبر Ctrl+N می باشد. پس از باز کردن این پنجره با قسمت های مختلفی در این پنجره مواجه می شویم. در ادامه یک به یک این موارد را با هم بررسی خواهیم کرد.
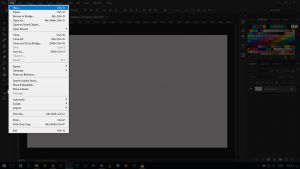
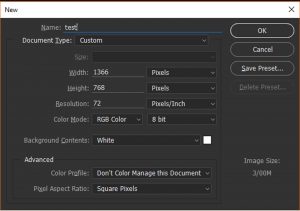
Name
اولین بخشی که با آن مواجه خواهیم شد، در بالاترین قسمت پنجره قرار دارد و با واژه Name مشخص شده است. از طریق این قسمت می توانیم نام پروژه خودمان وارد کنیم.
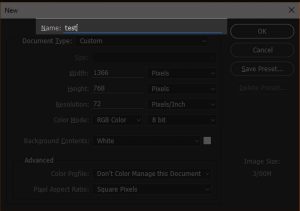
همین طور که به سمت پایین حرکت می کنیم با بخش های Document Type و Size مواجه می شویم. ابتدا از این دو گزینه عبور می کنیم و بخش های بعدی را با هم بررسی می کنیم و بعد به سراغ این دو گزینه بر می گردیم.
Width , Height
بخش های بعدی که با آن دو مواجه هستیم، عرض (Width) و ارتفاع (Height) است. این گزینه مشخص کننده محدوده پروژه ی ما به لحاظ عرض و ارتفاع هستند. ما می توانیم از طریق دو قسمتی که در مقابل این دو بخش واقع شدند جزئیات مربوط به عرض و ارتفاع را تنظیم کنیم.
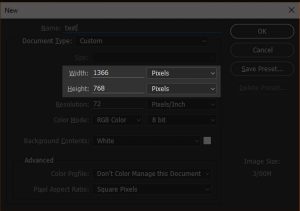
عددی که نشان دهنده طول است باید دارای واحدی مشخص باشد. وقتی از راست به گزینه های روبروی عرض و ارتفاع نگاه می کنیم، با واحدهای تعریف شده در نرم افزار فتوشاپ مواجه می شویم. این واحد ها شامل Pixels، Inches، Centimeters، Millimeters، Points و Picas می باشند. ما با توجه به نوع خروجی کار، از بین واحد های ذکر شده واحد های Pixels و Points را برای تولید کارهای نمایش مجازی (مانند صفحات وب، محیط نرم افزار ها و یا تصاویری که قصد انتشار آنها در فضای مجازی را داریم) و واحد های Inches، Centimeters و Millimeters را برای کارهای چاپی – در هر ابعادی – استفاده می کنیم.
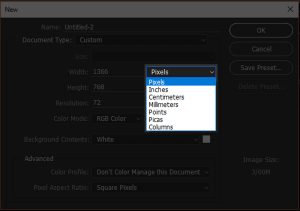
وقتی دید از راست را ادامه دهیم به دو قسمتی می رسیم که می توانیم ابعاد مورد نظرمان برای عرض و ارتفاع را وارد کنیم. البته لازم به ذکر است که با دقت به اینکه چه واحد هایی را انتخاب کرده ایم اعداد را وارد می کنیم.
Resolution
بخش بعدی که با آن مواجه هستیم Resolution است. در این بخش ما میزان کیفیت پروژه را تعیین می کنیم. در مقابل این قسمت دو واحد Pixel/Inch و Pixel/Centimeter را می بینیم. هر عددی که ما در قسمت بعد وارد کنیم براساس واحدی که انتخاب کرده ایم تعیین کننده کیفیت کار ما خواهد بود. اما چگونه؟ برای مثال فرض کنید که برای کیفیت کار واحد Pixel/Inch را انتخاب کرده و عدد ۳۰۰ را در قسمت بعد وارد می کنیم. وقتی عدد ۳۰۰ را برای کیفیت انتخاب کردیم به این معنی است که در هر ۱ اینچ تعداد ۳۰۰ پیکسل قرار خواهد گرفت. یعنی اگر عرض کار ما به عنوان مثال ۵ اینچ باشد، ۳۰۰*۵=۱۵۰۰ پیکسل در عرض کار ما قرار گرفته است. حال اگر به جای ۳۰۰ عدد ۶۰۰ را قرار دهیم ۶۰۰*۵=۳۰۰۰ پیکسل در عرض کار ما قرار خواهد گرفت.
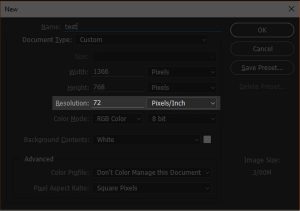
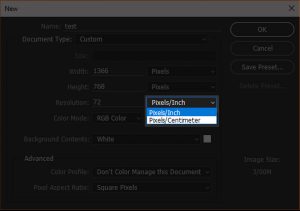
به صورت کلی واحد را بر روی Pixel/Inch قرار می دهیم. در زمان هایی که قرار است پروژه های مجازی تولید کنیم، استاندارد پینشهادی عدد ۷۲ است. این عدد برای کارهای چاپی زیر ۱ متر مربع برابر با ۳۰۰ بوده و برای کارهای بالای ۱ متر مربع از ۱۵۰ تا ۵۰ است. به طور کلی هر چه ابعاد کار بیشتر می شود این عدد نیز کوچکتر خواهد شد.
Color Mode
در بخش بعد گزینه Color Mode پیش روی ما قرار دارد. ما با توجه به نوع خروجی پروژه ای که می خواهیم انجام بدهیم یکی از این مد های رنگی Bitmap، Grayscale، RGB، CMYK و Lab Color را انتخاب می کنیم. توصیه ما استفاده از Grayscale برای طرح های سیاه و سفید، RGB برای طرح های با انتشار مجازی و CMYK برای طرح های با انتشار چاپی است.
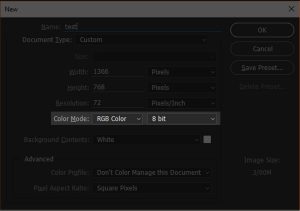
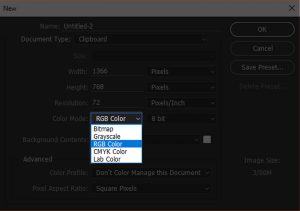
جدا از مد رنگی که براساس نوع کار انتخاب می کنیم، تعداد بیت های رنگ کار را نیز می توانیم تعیین کنیم. هر چه این عدد بزرگتر باشد گستره ی رنگی بیشتری را در اختیار ما قرار می دهد؛ اما نکتهی بسیار حائز اهمیت این است که استفاده از تعداد بیت های بالاتر از ۸ برای کارهای خاص و بسیار تخصصی بوده و پیشنهاد ما به صورت عمومی استفاده از ۸bit برای تعداد بیت ها می باشد.
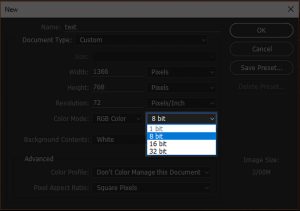
BackGround Content
بخش بعدی BackGround Content است. در این قسمت تعیین می کنیم که در آغاز کار محتوای زمینه ی پروژه به چه صورت باشد؛ آیا سفید باشد؟ یا رنگ مشخصی داشته باشد؟ و یا اینکه خالی از محتوا باشد؟ هر کدام یک از این موارد را می توانیم در این بخش پاسخگو باشیم. وقتی به فهرست پیش رو نگاه کنیم با گزینه های white، Background color، Transparent و Other مواجه می شویم. انتخاب white به معنای سفید بودن رنگ زمینه، Background color به معنای هم رنگ شدن رنگ زمینه با رنگ زیرین در پالت رنگ و Transparent به معنای خالی بودن زمینه از هر گونه محتوا است.
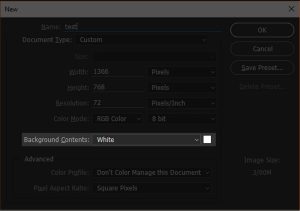
اما گزینه Other زمانی مورد استفاده قرار می گیرد که ما بخواهیم رنگ مورد نظرمان را به زمینه کار بدهیم. در این صورت با کلیک بر روی مربع کوچکی که مقابل فهرست قرار دارد می توانیم پالت رنگ را باز کرده و رنگ دلخواه را از داخل آن انتخاب کنیم.
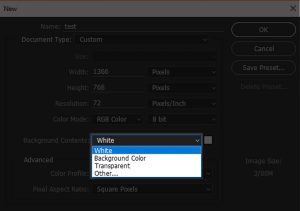
Document Type
اما به گزینه Document Type بر می گردیم. در دنیا برای کارهای مختلف مثل چاپ، کارهای ویدئویی، طراحی صفحات وب، طراحی نرم افزارهای موبایل و … استاندارد های مشخصی وجود دارد. شرکت ادوبی (Adobe) در این قسمت، استاندارد های مختلف را برای شما دسته بندی کرده است و ما با توجه به نیازمان از بین این دسته بندی ها گزینه مورد نظرمان را انتخاب می کنیم. پس از انتخاب دسته مورد نظر – به عنوان مثال International Paper – در قسمت Size گزینه های استاندارد این دسته برای شما قابل دسترسی خواهد بود (در این مثال شامل کاغذهای A3، A4، A5، A6 و … می باشد). با انتخاب هر کدام براساس ضرورت، موارد “اندازه، کیفیت و مد رنگی” تنظیم خواهند شد.
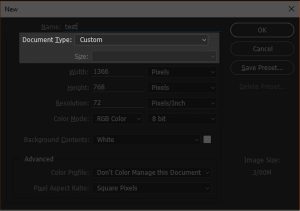
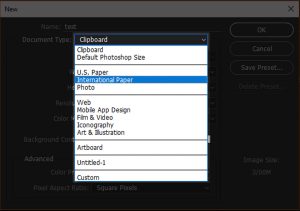
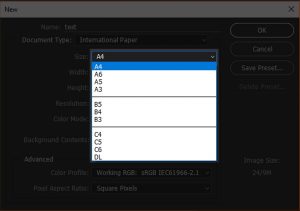
Save preset
عمدتا مشاهده می شود که برخی سایز های استاندارد وجود دارد که در بین پیش فرض های فتوشاپ آنها را نمی یابیم و یا اینکه ابعاد و مشخصات خاصی وجود دارد که میخواهیم دائما در دسترس ما باشند تا هر بار این جزئیات را به صورت دستی تنظیم نکنیم. برای این کار فقط لازم است که یک بار این تنظیمات را وارد کرده و بعد از تکمیل، از قسمت راست پنجره و در بین دکمه ها از دکمه Save preset استفاده کنیم.
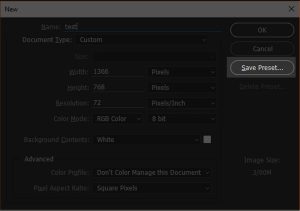
پنجره ای برای ما باز خواهد شد. در قسمت بالا نام تنظیم مورد نظر خود را وارد می کنیم. در قسمت پایین نیز هر کدام از جزئیات مربوط به این تنظیمات را که بخواهیم با زدن تیک مقابلش انتخاب می کنیم. در نهایت با زدن دکمه OK تنظیمات را ذخیره می کنیم.
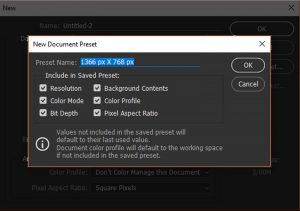
آخرین بخشی که در پنجره New وجود دارد با عنوان Advanced مشخص شده است. پیشنهاد می شود تا زمانی که با کاربردهای آن آشنا نیستیم گزینه های موجود را از حالت پیش فرض خارج نکنیم. در مقاله ای دیگر به صورت کامل به این بخش خواهیم پرداخت.
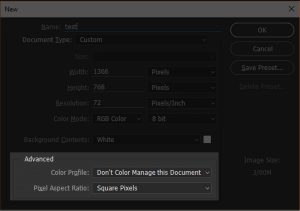
در نهایت پس از پایان یافتن همه تنظیمات با زدن دکمه OK بر روی پنجره و یا کلید Enter بر روی صفحه کلید پروژه ما ایجاد خواهد شد.

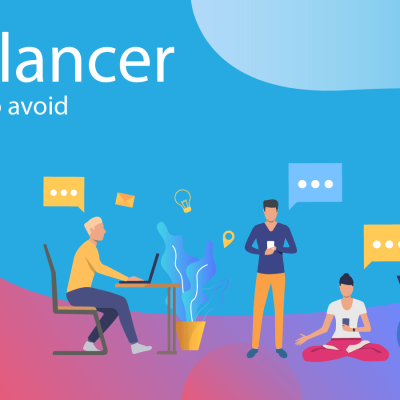
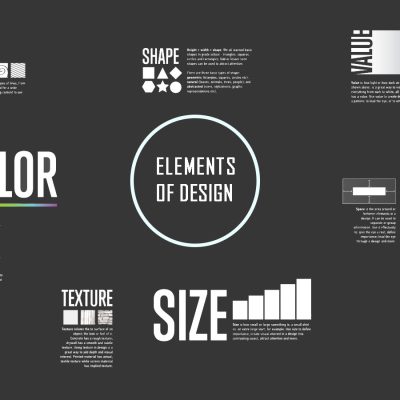




دیدگاهتان را بنویسید
برای نوشتن دیدگاه باید وارد بشوید.